
Mach3 - kreatory
- -5%

W zestawie taniej! Oferujemy dla Państwa dwa programy w promocyjnej cenie! Program LazyCam umożliwia szybkie i sprawne wygenerowanie G-kodu dla frezarki, tokarki, czy wypalarki plazmowej. Natomiast program Mach3 pozwali na profesjonalną realizację sterowania Państwa maszyną CNC.
Mach 3 jest najpopularniejszym programem sterującym maszynami CNC zarówno dla rozwiązań komercyjnych jak i hobbystycznych.
Program Mach3 zamienia komputer w 6 osiowy sterownik maszyn CNC.
Umożliwia realizację sterowania pracą następujących maszyn takich jak:
Podstawowe cechy oprogramowania:
Kupując program w naszej firmie, w cenie otrzymujesz wsparcie techniczne. Jesteśmy oficjalnym dystrybutorem oprogramowania firmy ArtSoft. Na co dzień zajmujemy się składaniem zestawów sterowania do maszyn CNC, które sterowane są najczęściej właśnie przez program Mach3. Przez lata pracy z programem Mach3 'zjedliśmy na nim zęby:)'.
Program Mach 3 od firmy ArtSoft Newfangled Solutions jest najpopularniejszym programem sterującym maszynami CNC w. zarówno dla rozwiązań komercyjnych jak i hobbystycznych. Steruje on pracą silników krokowych. lub serwonapędów wysyłając sygnały kroku i kierunku (Step/Dir). Program ten świetnie współpracuje ze wszystkimi sterownikami silników krokowych jak i serwonapędów dostępnymi w naszej ofercie.
Przy pomocy programu Mach3 możemy przekształcić komputer PC w sterownik maszyn CNC.
Umożliwia on m. innymi realizację sterowania pracą następujących maszyn:
Dzięki możliwości symulacji sterownika PLC. komunikacji ModBus przy pomocy programu Mach3. komputer PC możemy przekształcić w sterownik praktycznie dowolnej maszyny. Nasi klienci z powodzeniem zrealizowali sterowanie giętarki do rur, automatu spawalniczego, czy urządzenia do malowania proszkowego. Mach3 może sterować dowolnym urządzeniem, które ma maksymalnie 6 osi + wrzeciono.
Program Mach3 firmy ArtSoft steruje ich pracą na podstawie tzw. G-kodów. które możemy przygotować z plików wektorowych na przykład przy pomocy programu LazyCam, czy MeshCam.
Program może sterować dowolnym zestawem sterownika i silnika krokowego, czy serwonapędu. Może też być zastosowane dowolne rozwiązanie mechaniczne przeniesienia napędu ( śruby. listwy. czy paski zębate) – program ma możliwość definiowania parametrów pracy każdej osi z osobna. W oknie programu mamy podgląd na ścieżkę narzędzia oraz na bieżąco możemy kontrolować parametry obróbki, takie jak prędkość posuwu, czy prędkość obrotową wrzeciona.
Program dostępny jest w wersji demonstracyjnej. Jest on w pełni funkcjonalny. Został on jedynie ograniczony do 500 linii G-kodu. Po zakupie licencji ograniczenie programu wynosi 10.000.000 linii G-kodu.
Dla poprawnej pracy programu ArtSoft Mach 3 zaleca się użycie stacjonarnego komputera PC z zainstalowanym wymienionym poniżej systemem operacyjnym (w przypadku. gdy do sterowania używamy portu równoległego). Instalowanie programu na laptopie nie jest wskazane. ponieważ tryby oszczędzania energii stosowane w urządzeniach przenośnych mogą mieć negatywny wpływ na generowanie sygnałów sterujących. Laptopy można stosować, wówczas gdy w sterowaniu zostanie zastosowany kontroler ruchu dedykowany do współpracy z programem Mach3. W naszej ofercie dostępne są między innymi: Smoothstepper oraz kontrolery rodziny CSMIO-IP ( impulsów są generowane przez kontroler, niezależnie od komputera).
Wymagania dla komputera stacjonarnego (w przypadku użycia portu równoległego LPT):
Laptop / 64-bit wersja systemu (z użyciem kontrolera ruchu)
Mach3 - Vista

Kreatory od producenta ArtSoft Newfangled Solutions są to mini programy, które poszerzają możliwości programu Mach3. W szybki i łatwy sposób pozwalają one przygotować G-kod dla często powtarzanych zadań w programie Mach3. Użytkownik może taki kreator stworzyć według własnych potrzeb. Razem z programem Mach 3 dostarczany jest darmowy zbiór kreatorów przygotowany przez użytkowników programu Mach3.
Na liście znajdują się kreatory umożliwiające w łatwy sposób przygotowane zadań m. innymi dla:
- planowania powierzchni-
- próbkowania powierzchni-
- frezowania tzw. kieszeni w kształcie koła. czy prostokąta-
- frezowania teksu-
- i wiele innych.
Powyższe generatory są udostępnione nieodpłatnie i działają bez ograniczeń.
Za dodatkową opłatą dostępny jest zbiór kreatorów przygotowany przez producenta oprogramowania Mach3 [”Mach3 Addons for Mill”] :

Zbiór tych kreatorów umożliwia w szybki i łatwy sposób zrealizowanie takich funkcji jak:
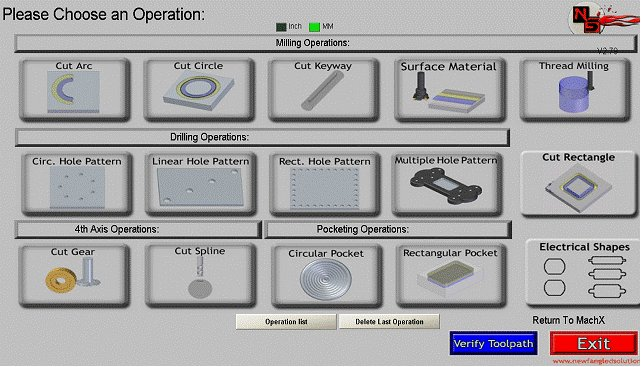
Wersje demonstracyjne tych kreatorów dołączone są do programu Mach3. Pozwolą one nam na zapoznanie się z wszystkimi funkcjami poszczególnych kreatorów, włącznie z podglądem ścieżki narzędzia; jednak nie pozwolą na wygenerowanie pliku roboczego G-kod. Aby móc generować G-kody wymagana jest licencja, która jest do nabycia w naszym sklepie.
Uwaga! Do poprawnej pracy kreatorów wymagana jest również pełna wersja programu Mach3 [licencjonowana].
Plik licencji. który nabędziemy należy wgrać do głównego folderu programu [ domyślnie jest to C:/Mach3].
Zbiór kreatorów znajduje się na liście kreatorów w programie Mach3 pod nazwą Newfangled.
W chwili obecnej generatory są w języku angielskim.
Uwaga! Przed zakupem licencji prosimy o zapoznanie się z produktem. a następnie o przemyślany zakup. ponieważ nie ma możliwości zwrotu licencji. Zakupiony plik licencji wysyłany jest na płycie CD razem z najnowszą. stabilną wersją oprogramowania Mach3. Plik licencji możemy również wysłać drogą elektroniczną.
Razem z programem Mach3 firma ArtSoft dostarcza darmowy program LazyCam (wersja ograniczona do 50 linii g-kodu). Jest to program, który w łatwy i szybki sposób na podstawie plików dxf, czy hpgl [oraz wielu inny typów plików wektorowych] pozwoli na wygenerowanie G-kodu, który następnie wykona program Mach3. W programie istnieje możliwość definiowania parametrów obróbki. Podczas importu pliku wektorowego, w każdej z jego zdefiniowanych warstw możemy określić: średnicę narzędzia, głębokość wejścia narzędzia w materiał, szybkość obróbki, kierunek i prędkość obrotową wrzeciona, rodzaj użytego narzędzia i wiele innych.
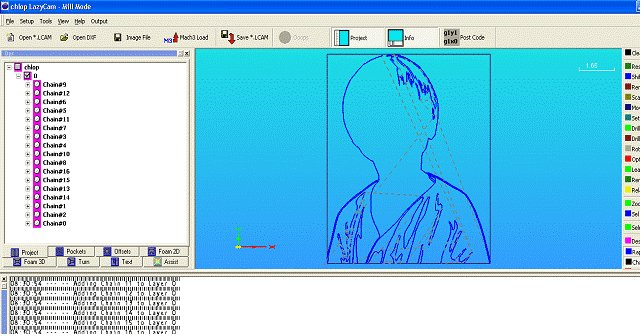
Dostępna jest również wersja PRO programu LazyCam. która wzbogaca program LazyCam o dodatkowe funkcje. Po zakupie licencji program pozwoli nam na wykonanie bardziej zaawansowanych operacji, takich jak: korekcja średnicy narzędzia, czy frezowanie kieszeni. Zakupu licencji można dokonać w naszym sklepie. Tam również możemy pobrać instrukcję obsługi programu.
Plik licencji. który nabędziemy należy wgrać do głównego folderu programu [ domyślnie jest to C:/Mach3]. W celu poprawnej pracy program wymaga zainstalowania w systemie pakeitu .NET Framework w wersji 2.0 .
Uwaga! Przed zakupem licencji prosimy o zapoznanie się z produktem. a następnie o przemyślany zakup. ponieważ nie ma możliwości zwrotu licencji. Zakupiony plik licencji wysyłany jest na płycie CD razem z najnowszą. stabilną wersją oprogramowania Mach3. Plik licencji możemy również wysłać drogą elektroniczną.
Pobierz program - LazyCam 3.01 [11MB]
Kupując licencję. nie ważne jest która wersja programu Mach3 jest zainstalowana oraz jaka wersja językowa. W każdej chwili, za darmo możemy dokonać aktualizacji programu do najnowszej wersji. Na naszej stronie dostępna jest najnowsza, stabilna wersja oprogramowania. Nieodpłatnie udostępniamy również dla tej wersji spolszczenie ( może nie działać poprawnie z innymi wersjami programu Mach3).
W przypadku zastosowań hobbistycznych jedna licencja może być używana na dowolnej liczbie maszyn. W przypadku zastosowań komercyjnych ( generującej dochody) wymagane jest, aby każda maszyna była zaopatrzona w odrębny plik licencyjny.
Jeżeli program Mach3 został zainstalowany jedynie w celu przetestowania, wówczas jest możliwość uruchomienia programu w trybie symulacji, który to spowoduje wyłączenie ograniczenia ilości linii G-kodu. Aby móc uruchomić tryb symulacji należy odinstalować sterowniki portu LPT ( lub ich nie instalować podczas instalacji programu Mach3).
Plik licencji, który nabędziemy należy wgrać do głównego folderu programu [ domyślnie jest to C:/Mach3 ]. Wówczas po uruchomieniu programu, w menu Pomoc/O programie powinien być widoczny numer seryjny programu.
Uwaga! Przed zakupem licencji prosimy o zapoznanie się z produktem. a następnie o przemyślany zakup. ponieważ nie ma możliwości zwrotu licencji. Zakupiony plik licencji wysyłany jest na płycie CD razem z najnowszą. stabilną wersją oprogramowania Mach3. Plik licencji możemy również wysłać drogą elektroniczną.
Konfiguracja Mach3 z płytą główną - PL
optymalizacja systemu Windows XP przy współpracy z programemMach3 - PL
Mach3 EN Version3.043.022 |
Mach3 polska nakładka
Pobierz program - LazyCam 3.01 [11MB]
Poniżej udostępniamy pliki konfiguracyjne dla naszych szaf sterowniczych.
Plik konfiguracyjny do sterownika SSK 3D 1A 1/2 kroku
Plik konfiguracyjny do sterownika SSK 3D 1A 1/8 kroku
Plik konfiguracyjny do sterownika SSK 3D 4A
Plik konfiguracyjny do sterownika SSK 3D 8A
Plik konfiguracji (rozszerzenie .XML) należy skopiować do głównego folderu programu ( standardowo będzie to C:/Mach3). Program należy uruchamiać z Mach3Loader.exe wybierając odpowiedni profil.
Na forum dyskusyjnym można dowiedzieć się więcej na temat oprogramowania. jego konfiguracji oraz użytkowania.
Pod linkiem znajduje się opis wykorzystania w praktyce funkcji Run from here jaką oferuje program Mach3.
LazyCam jest prostym programem, przy pomocy którego w łatwy i szybki sposób możemy wygenerować G-kod, który to następnie możemy wykonać w programie Mach3. Generacja G-kodu odbywa się na podstawie plików wektorowych DXF, czy HPGL. Możliwy jest również import plików graficznych, np. JPG, czy BMP. LC w wersji podstawowej dostarczany jest razem z programem Mach3. Wersja LazyCam PRO umożliwi korzystanie z dodatkowych funkcji, takich jak:
Uwaga! Przed zakupem licencji prosimy o zapoznanie się z produktem. a następnie o przemyślany zakup. ponieważ nie ma możliwości zwrotu licencji.
Kupując program w naszej firmie, w cenie otrzymujesz wsparcie techniczne. Jesteśmy oficjalnym dystrybutorem oprogramowania firmy ArtSoft. Na co dzień zajmujemy się składaniem zestawów sterowania do maszyn CNC,. Przez lata pracy z programem LazyCam 'zjedliśmy na nim zęby:)'.
LazyCam (LC) od firmy ArtSoft Newfangled Solutions jest prostym, darmowym programem, przy pomocy którego w łatwy i szybki sposób możemy wygenerować G-kod, który to następnie możemy wykonać w programie Mach3. Generacja G-kodu odbywa się na podstawie plików wektorowych DXF, czy HPGL. Możliwy jest również import plików graficznych, np. JPG, czy BMP. LC w wersji podstawowej dostarczany jest razem z programem Mach3. Możliwy jest zakup wersji PRO, która to umożliwi korzystanie z dodatkowych funkcji, takich jak: wybieranie kieszeni, tworzenie offsetów (korekcja średnicy narzędzia), przygotowanie G-kodu dla tokarki, czy styroplotera. Jeżeli używamy programu Mach3 w wersji demo (bez zakupionej licencji) wówczas generowany G-kod jest ograniczony do 50 linii.
Oprogramowanie LC możemy zainstalować podczas instalacji programu Mach3. Instalacji możemy również dokonać w dowolnym momencie. Plik instalacyjny LC znajduje się w głównym folderze programu Mach3 (Standardowo: C:/Mach3). Można go również pobrać z naszej strony internetowej. Przy zakupie licencji na program LC udostępniana również będzie nakładka z spolszczeniem programu LC.
Program LazyCam jest to wersja testowa oprogramowania i nie są przewidziane dla niego kolejne aktualizacje. Dlatego też, niektóre funkcje mogą nie działać do końca poprawnie. Przed zakupem licencji prosimy o zapoznanie się z instrukcją oprogramowania LC oraz przetestowaniem jego możliwości pod kątem Państwa potrzeb.
Aby móc zacząć pracować z programem LazyCam potrzebujemy programu typu CAD, np. AutoCad, w którym to przygotujemy ścieżkę narzędzia, zapisując ją z odpowiednim rozszerzeniem. Następnie należy ją wczytać do programu LC. Podczas ładowania projektu do wyboru mamy cztery tryby pracy: Mill (frezarka), Turn (tokarka), Plazm (plazma). oraz Foam (styroploter). Wybór jednego z powyższych trybów pracy spowoduje załadowanie odpowiedniego postprocesora, który pozwoli na generację G-kodu dla wybranego typu maszyny. Po wczytaniu ścieżki narzędzia program automatycznie przetworzy ją na warstwy (Layers), w których będą zawierały się wszystkie detale, które chcemy obrobić; zwane dalej łańcuchami (Chains), które z kolei składają się z ogniw (Entities). Dla wszystkich tych elementów będziemy mogli zadać parametry obróbki, takie jak: kolejność wykonania, prędkość pracy, czy rodzaj narzędzia, itp.. Możemy również zastosować jedną z funkcjiprogramu LC, tj. korekcja średnicy narzędzia (offset), wybieranie kieszeni ( pocketing), czy wiercenie. Ale o tym później.
Należy zaznaczyć, że program LC służy jedynie do konwersji ścieżki narzędzia przygotowanej w programie CAD na G-kod. Nie możemy w nim dokonywać edycji elementów, po za ich usuwaniem, zmianą rozmiaru i miejsca położenia. Projekt w każdym momencie możemy zapisać, lub przesłać do programu Mach3, gdzie możemy go zasymulować, lub uruchomić obróbkę danego elementu. Symulacja pracy jest również możliwa w samym programie LC.
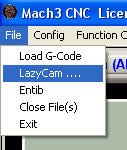
Program LC może być uruchomiony z poziomu programu Mach3. Możemy również korzystać ze skrótu utworzonego. np. na pulpicie. Jednak. gdy uruchomimy program z Mach3. wówczas istnieje możliwość automatycznego przesłania G-kodu bezpośrednio do programu Mah3. gdzie będziemy mogli go przetestować. lub wykonać. Aby uruchomić LC należy w menu File (Plik) programu Mach3 wybrać LazyCam. Brak tego menu oznacza. że program LC nie został zainstalowany. Plik instalacyjny znajduje się w głównym folderze programu Mach3 (plik LazyCamInstall).
Poniżej pokazano okno jakie pojawi się po uruchomieniu programu LC. z zainstalowaną nakładką spolszczenia.
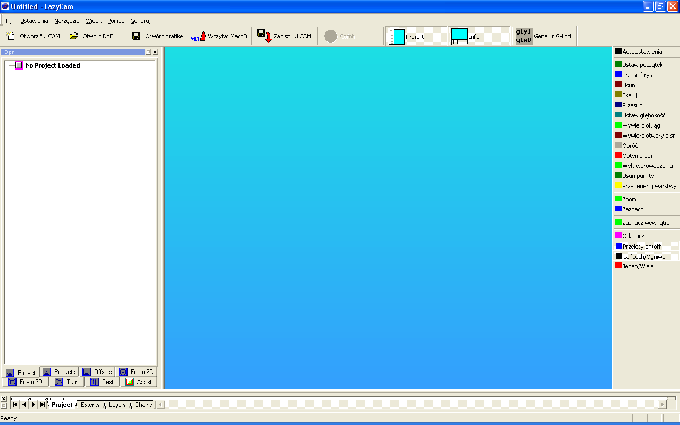
Widok obszarów pracy programu LC przedstawiony jest na Rysunku 9 (strona 13). U samej góry mamy menu. przy pomocy którego możemy ustawić parametry pracy programu. Poniżej mamy menu podręczne z najbardziej potrzebnymi funkcjami. takiej jak zapisz/ wczytaj projekt. cofnij zmiany. czy też generuj G-kod. Na środku ekranu znajduje się niebieskie pole na którym zostanie wyświetlony nasz projekt. Po prawej stronie znajduje się pasek narzędzi z wszystkimi funkcjami jakie oferuje program. Te same funkcje dostępne są w menu Narzędzia (opis funkcji w dalszej części). Po lewej stronie znajduje się okno projektu. w którym zostanie wyświetlone drzewko warstw. Poniżej tego okna znajdują się przyciski. które umożliwiają przełączanie się pomiędzy dodatkowymi funkcjami. jakie oferuje wersja PRO programu. Są to m. innymi Pockets (wybieranie kieszeni). Offsets (korekcja średnicy narzędzia). czy Text (umożliwia wprowadzanie własnego tekstu). Poniżej znajduje się pasek zdarzeń. gdzie wyświetlane są komunikaty związane z wszelkimi operacjami wykonywanymi przez program. Na samym dole znajduje się pasek stanu. na którym wyświetlane są podpowiedzi dla większości funkcji programu (komunikat zostaje wyświetlony po wskazaniu kursorem danej funkcji).
Przy pomocy menu Widok. oraz przycisków Projekt i Info możemy w dowolnym momencie włączyć. lub wyłączyć wyświetlanie danego okna.
Dla okna projektu. oraz paska zdarzeń możemy przy pomocy myszy zmieniać pozycję ich umieszczenia na ekranie. Chwytając dane okno za niebieski pasek możemy je przeciągnąć i upuścić w innym miejscu. Program przy zamykaniu zapamięta te zmiany i przy ponownym uruchomieniu programu okna zostaną wyświetlone w taki sposób. jaki ustawiliśmy je przed zamknięciem programu.
Aby móc w pełni korzystać z funkcji oferowanych przez program powinniśmy korzystać z myszy ze skrollem (kółkiem). Poniżej opisano przeznaczeni przycisków i skróty klawiaturowe:
Przy pomocy lewego przycisku myszy możemy zaznaczać obiekty na ekranie. Kliknięcie na niebieskie tło spowoduje ich odznaczenie. Szybkie. dwukrotne kliknięcie na niebieskim tle spowoduje cofnięcie przybliżenia. lub obrócenia wyświetlanej ścieżki narzędzia.
Przy pomocy prawego klawisza myszy wywołujemy podręczne menu. przy pomocy którego możemy usunąć zaznaczone elementy. czy też utworzyć. wczytać. oraz usunąć tzw. szablony – o nich później.
Wciskając i przytrzymując kółko. a następnie poruszanie myszą spowoduje obracanie wyświetlanej ścieżki narzędzia. co pozwoli na oglądanie jej pod różnym kątem. Możemy wówczas zobaczyć np. różnicę w głębokości obróbki warstw.
Przy pomocy klawisza S na klawiaturze możemy włączyć. oraz wyłączyć symulację obróbki (brak możliwości regulacji czasu symulacji).
Przytrzymując klawisz Shift. a następnie ruszając myszą z jednocześnie przytrzymanym lewym przyciskiem możemy przybliżać lub oddalać obraz.
Przytrzymując klawisz Ctrl. a następnie ruszając myszą z jednocześnie przytrzymanym lewym przyciskiem możemy przesuwać obraz w dowolne strony.
Przy pomocy menu Plik (File) możemy dokonać zaimportowania określonego typu pliku. czy wczytać plik G-kodu aktualnie załadowanego do programu Mach3. Możemy również zapisać projekt LC (LazyCam). a następnie zamknąć bieżący projekt. lub program LC.

Nowy projekt – wywołuje okno. które umożliwia tworzenie nowego projektu o określonych wymiarach-
Otwórz plik wektorowy – wywołuje okno wczytania pliku wektorowego np. DXF. lub HPGL-
Otwórz obraz - wywołuje okno wczytania rysunku-
Otwórz bieżący… - spowoduje załadowanie projektu aktualnie wczytanego do programu Mach3 Mill. Uwaga. Jeżeli G-kod został załadowany do Mach3 z LC. a następnie w Mach3 ręcznie dokonaliśmy zmiany w kodzie. to wówczas gdy będziemy wczytywać kod z Mach3 do LC. to ten uwzględni wprowadzone zmiany i zmodyfikuje projekt.
Otwórz projekt LazyCam – umożliwia wczytanie zapisane wcześniej projekty programu LC-
Zapisz projekt LazyCam jako… - umożliwia zapisanie bieżącego projektu pod określoną nazwą-
Zapisz projekt LazyCam – przy pierwszym zapisaniu działa jak Zapisz jako. Przy kolejnych zapisaniach program realizuje szybki zapis-
Zamknij projekt – zamyka bieżący projekt-
Zamknij program – zamyka cały program.

Przy pomocy menu Ustawienia możemy dokonać zmian ustawień związanych z automatycznymi funkcjami realizowanymi podczas ładowania projektu do programu LC. oraz generacją G-kodu.
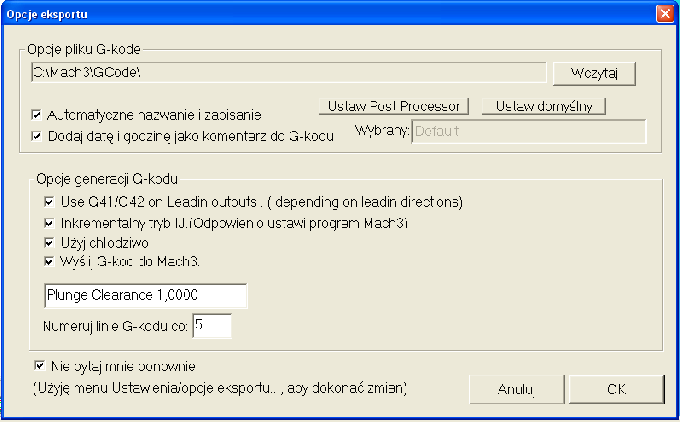
Pośród ustawień związanych z wczytywaniem projektu do LC. możemy określić między innymi jaki postprocesor chcemy używać. Pozwoli on nam na generację odpowiedniego G-kodu – dopasowanego do naszego sterowania (w przypadku. gdy nie używamy Mach3 możemy dowolnie edytować postprocesor- temat ten jednak wykracza poza niniejsze opracowanie).
Możemy również określić miejsce zapisu tworzonych G-kodów. dodać nazwanie z automatycznym zapisem. dodać komentarz w postaci daty utworzenia pliku. Jeżeli chodzi o sam G-kod to możemy określić. co ile mają być numerowane linie. czy włączyć obsługę chłodziwa.
Plunge Clearance - określa odległość nad materiałem od jakiej program przechodzi z prędkości przelotowej do prędkość wejścia w materiał podczas opuszczana osi Z. Ruch podczas opuszczania osi podzielony jest na dwa etapy: Szybki zjazd. a następnie zagłębianie się w materiał z zadaną prędkością. Jeżeli parametr ustawimy na 0. wówczas funkcja zostaje wyłączona. a ruch osi odbywa się od Wysokości przelotowej do Głębokości cięcia ( Cut level) ze stałą zdefiniowaną prędkością wchodzenia w materiał (Plunge speed). Poniżej znajduje się przykładowy fragment G-kodu. gdzie ustawiono parametr Plunge Clearance na 1mm. Wysokość przelotową na 2mm. a Głębokość cięcia na -1mm:
N20 G0 Z2.0000 <-podniesienie narzędzia na wysokość przelotową
N25 M3
N30 X1.0000 Y3.5000
N35 Z1.0000 <- szybkie opuszczenie osi (Plunge Clearance)
N40 G1 Z-1.0000 F60.00 < -zagłębianie w materiał
Podniesienie do wysokości przelotowej odbywa się przy użyciu G0 (szybki ruch) następnie opuszczenie osi do wysokości określonej w Plunge Clearance również odbywa się przy użyci G0. Od tego miejsca ruch odbywa się z zadaną prędkością 60 ( przy użyciu funkcji G1).
Poniżej znajduje się ten sam fragment kodu. z tym że parametr Plunge Clearance został ustawiony na 0.
N20 G0 Z2.0000
N25 M3
N30 X1.0000 Y3.5000
N35 G1 Z-1.0000 F60.00
Jak widzimy. opuszczenie osi Z odbywa od razu z zadaną prędkością. przy użyciu G1 (brak jest w tym przypadku linii N35 z poprzedniego przykładu).
Zazwyczaj posuwy podczas szybkich przelotów (G0) są znacznie szybsze niż posuwy podczas obróbki (G1). Zdefiniowanie parametru Plunge Clearance pozwala na przyspieszenie procesu obróbki. związanego z opuszczaniem osi Z (część ruchu w dół może odbywać się z większą prędkością ).
Po zaznaczeniu odpowiednich funkcji w oknie eksportu klikamy Ok.. aby zapisać zmiany.
Opcje Autoustawień umożliwiają nam między innymi na dokonanie automatycznej optymalizacji ścieżki narzędzia. Jeżeli opcja ta nie jest zaznaczona. wówczas kolejność cięcia będzie zgodna z tym co zostało załadowane np. z pliku DXF. Jeżeli natomiast funkcja zostanie aktywowana. wówczas kolejność wykonania zostanie zmieniona przez program. tak aby uzyskać jak najmniej przelotów między obiektami. Należy zaznaczyć. że operacje cięcia są minimalizowane pod względem uzyskania jak najmniejszej liczby zmian narzędzi. Kolejność cięcia może być również zmieniana ręcznie przez użytkownika programu. O tym w dalszej części instrukcji.
Funkcja Tolerancja połączeń linii (Cennection Line Tol.) - określa nam w jakiej minimalnej odległości znajdują się końce dwóch linii jednej warstwy tak. aby program LC dodał ruch przelotowy pomiędzy ich wycinaniem (jeżeli odległość będzie mniejsza od podanej wartości. wówczas linie będą wycinane ciągle - bez przelotów pomiędzy nimi).
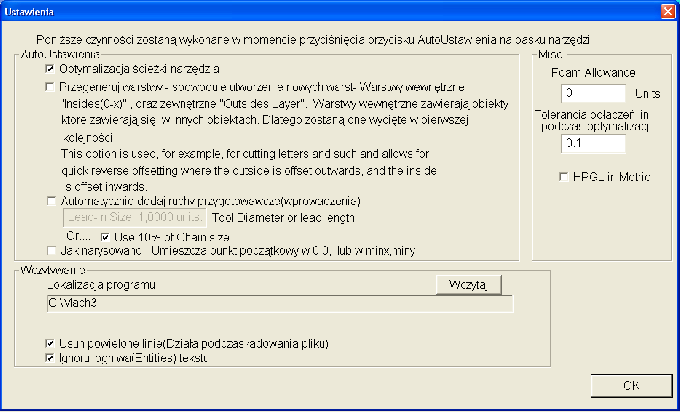
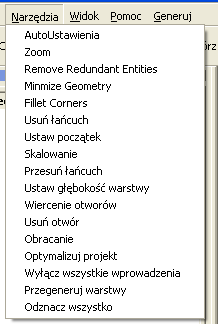
Menu Narzędzia pozwala na wybór funkcji jakie proponuje program LC. Funkcje te również znajdują się w pasku narzędzi znajdującym się po prawej stronie głównego okna programu. Narzędzia te dostępne są w każdym module programu LC (frezarka. tokarka. plazma). jednak nie we każdym module wszystkie funkcje działają. Przeznaczenie funkcji jest następujące:
AutoUstawienia – realizuje funkcje zaznaczone w menu Ustawienia/…AutoUstawienia (m. innymi: optymalizację ścieżki narzędzia. przegenerowania warstw. dodanie ruchów przygotowawczych. zmiana punktu początkowego).
Zoom - umożliwia powiększenie wybranego obszaru projektu. Wskazanie odbywa się przez zakreślenie go. przy pomocy lewego przycisku myszy. Dwukrotne szybkie kliknięcie powoduje powrót do widoku początkowego (cofa przybliżenie).
Usuń łańcuch - powoduje usunięcie zaznaczanego łańcucha (wyświetlane jest okno z potwierdzeniem usunięcia).
Ustaw początek - powoduje ustawienie początku projektu w minimalnych wartościach x i y.
Skalowanie – zostaje wyświetlone okno. które umożliwia dokonania skalowania całego projektu. Możemy również zamienić jednostki z mm na cale i odwrotnie.
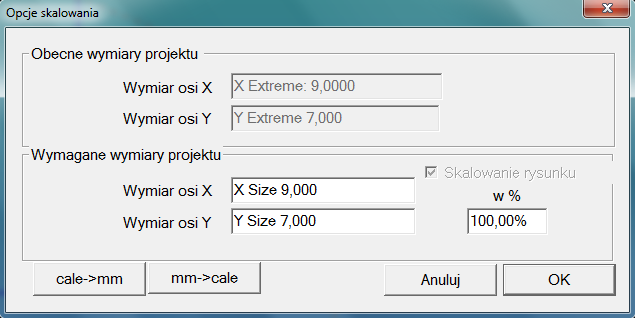
Przesuń łańcuch – zostaje wyświetlone okno dialogowe. które to umożliwia zmianę położenia (w obrębie danej warstwy) zaznaczonego łańcucha przy pomocy myszy. lub przez podanie wartości dla osi X i Y o ile ma być przesunięty obiekt. Funkcja ta tyczy się bardziej wprowadzanego tekst przy pomocy programu LC.
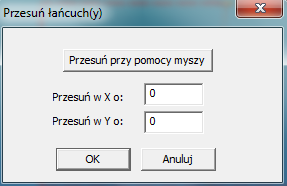
Istnieje również możliwość przeniesienia łańcucha do innej warstwy. Aby to zrobić musimy zaznaczyć dany łańcuch na drzewie projektu (lewa strona ekranu programu). Następnie klikamy prawym klawiszem myszy i wybieramy odpowiednie menu: Przenieś łańcuch od nowej warstwy. lub Przenieś łańcuch do warstwy. W nowym oknie podajemy nazwę warstwy. którą chcemy użyć.
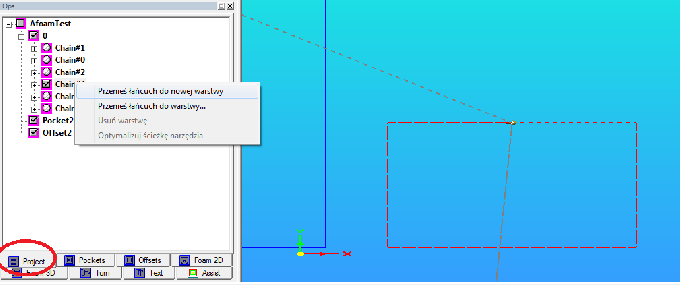
Ustaw głębokość warstwy – funkcja ta pozwala w szybki sposób ustawić głębokość obróbki danej warstwy (po zaznaczeniu łańcucha. wybieramy funkcję ustaw głębokość. wówczas przy pomocy myszy możemy ustawić wartość głębokości – nad. lub powierzchnią detalu- klikając lewym klawiszem zatwierdzamy zmianę). Innym sposobem na zmianę głębokości obróbki danej warstwy jest przejście do zakładki Layers. gdzie możemy ją określić. Więcej o tym w rozdziale 3.3.
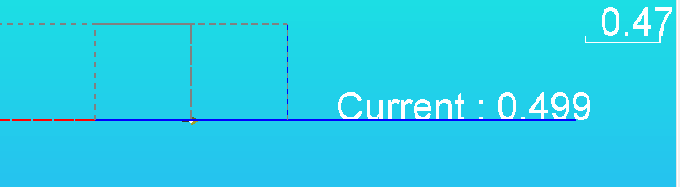
Wiercenie otworów – funkcja ta umożliwia zamianę zaznaczonego łańcucha (okręgu) w punkt wiercenia. Nie wszystkie programy CAD dają możliwość wstawienia punku. a możemy jedynie narysować okrąg o zadanej średnicy. Aby użyć funkcji należy zaznaczyć okrąg. a następnie kliknąć na funkcję wiercenie otworów. Wówczas zaznaczony łańcuch zostanie usunięty. w jego miejsce zostanie utworzony punkt. który został przeniesiony do nowej warstwy o nazwie DRILL.
Usuń otwór – funkcja działa błędnie - nie używać!
Obracanie – wywołanie tej funkcji daje możliwość obrócenia zaznaczonego obiektu. lub całego projektu (gdy zaznaczymy funkcję obróć cały rysunek). Obracanie może być wykonane przy pomocy myszy (poruszając myszą zadajemy kąt obrotu. a lewym przyciskiem myszy zatwierdzamy). lub przez podanie wartości kąta obrotu.

Optymalizuj projekt – program LC automatycznie zoptymalizuje kolejność wykonywania projektu. tak aby uzyskać jak najmniejszą liczbę przejazdów pomiędzy obiektami.
Funkcja ta zawiera się w funkcji Autoustawienia. Kolejność wykonania projektu może być również ustalona przez samego użytkownika programu.
Wyłącz wszystkie wprowadzenia – usunie ustawione przez program wszystkie wprowadzenia (Leadings).
Przegeneruj warstwy – program spowoduje przypisanie wszystkich obiektów do nowych warstw. Zostaną utworzone nowe warstwy: wewnętrzne (Inside). oraz warstwy zewnętrzne (Outside ). W warstwach wewnętrznych będą zawarte obiekty. które zawierają się wewnątrz innych obiektów. Obiekty te zostaną wycięte w pierwszej kolejności.
Odznacz wszystko – wywołanie funkcji spowoduje odznaczenie wszystkich zaznaczonych obiektów w projekcie.
Dodatkowo w pasku narzędzi mamy jeszcze do dyspozycji następujące funkcje (część funkcji pokrywa się z tymi przed chwilą omówionymi):
Wywierć otwory o średnicy – funkcja podobna do Wiercenie otworów . z tą różnicą. że powoduje wywołanie okna w którym możemy określić średnicę okręgów. które mają zostać zamienione na punkty wierceń. Wszystkie okręgi o średnicy mniejszej. lub równej zostaną zamienione na punkty wierceń.
Usuń punkty – funkcja ta pozwala usunąć punkty wierceń utworzone przy pomocy funkcji Wiercenie otworów. oraz Wywierć otwory o średnicy.
Zoom – pozwala na powiększenie obszaru wskazanego myszą (należy przytrzymać lewy klawisz myszy. a następnie zakreślić żądany obszar- klikając dwukrotnie wracamy do widoku podstawowego).
Zaznacz – pozwala zaznaczyć kilka elementów przy pomocy myszy (należy przytrzymać lewy klawisz myszy. a następnie zakreślić żądany obszar).
Zaznacz wewnątrz – funkcja ta pozwala w szybki sposób zaznaczyć łańcuchy znajdujące się wewnątrz obecnie zaznaczonego obiektu.
Odznacz – użycie funkcji pozwala na odznaczenie wszystkich zaznaczonych elementów w projekcie.
Przeloty on/off – funkcja ta pozwala włączyć. lub wyłączyć wyświetlanie na ekranie ścieżki narzędzia podczas przejazdów pomiędzy obiektami (widoczna jako przerywana kreska. koloru fioletowego).
Łańcuch/ogniwo – funkcja ta pozwala na wybór łańcucha lub ogniwa podczas zaznaczania.
Jeden/wiele - funkcja ta pozwala określić. czy na ekranie możemy zaznaczyć jeden. lub wiele obiektów (łańcuch lub ogniwo).
Menu Widok pozwala nam na wybór. które okna mają być widoczne w programie.
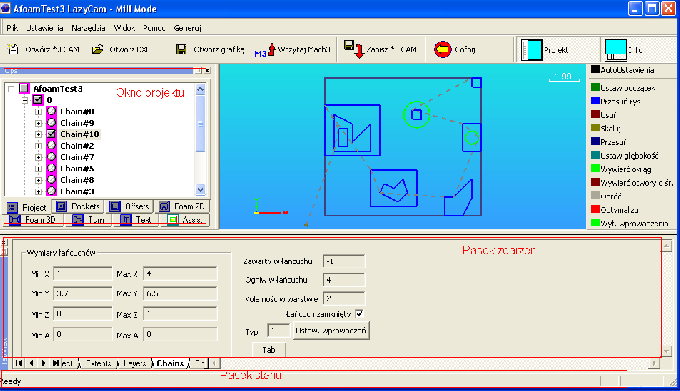
U góry okna znajduje się przyciski. które to umożliwiają wykonanie następujących czynności:
Otwórz .LCAM – otworzy się okno. które umożliwi nam załadowanie projektu programu LazyCam (postępy pracy z programem LC możemy w dowolnej chwili zapisać. a następnie wczytać je w celu dokończenia pracy nad projektem).
Otwórz DXF – otworzy się okno. które umożliwi załadowanie nam pliku wektorowego do programu LC. Na dole okna które nam się ukarze możemy zmieniać rozszerzenie pliku. które chcemy załadować: DXF. PLT. itp..
Otwórz grafikę - jak wyżej. z tą różnicą że mamy możliwość załadowania obrazków w formatach JPG. czy BMP.
Wczytaj Mach3 - umożliwia załadowanie projektu aktualnie wczytanego do programu Mach3. Ta sama funkcja co w menu Plik/Otwórz bieżący… .
Zapisz .LCAM – umożliwia zapisanie postępów aktualnie tworzonego projektu. aby móc wrócić do niego w późniejszym terminie.
Cofnij – przycisk ten umożliwia cofnięcie ostatnio dokonanej zmiany-
Trzeba zaznaczyć. że opcja ta jest możliwa w przypadku wszystkich zmian.
Projekt – przycisk ten umożliwia włączenie. bądź wyłączenie wyświetlania Okna projektu (to samo co menu Widok).
Info – jak wyżej. tyle że tyczy się Okna zdarzeń.
Generuj G-kod – przycisk umożliwia wygenerowanie G-kodu.
W oknie tym dostępne są zakładki. które dostarczają informacji o pracy programu. oraz o aktualnie wykonywanym projekcie.
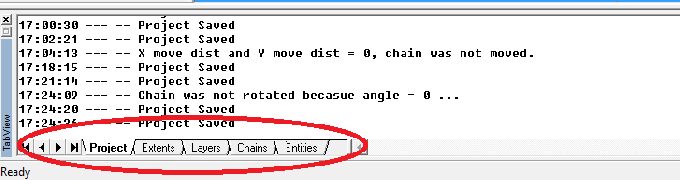
W zakładce Project wyświetlana jest historia wykonywanych czynności od momentu utworzenia projektu. Po prawej stronie okna znajduje się suwak. przy pomocy którego możemy prześledzić historię prac. jeżeli zajdzie taka potrzeba.
Po przełączeniu się na zakładkę Extents możemy zobaczyć nazwę wczytanego projektu. jego minimalne i maksymalne wartości w poszczególnych osiach. całkowitą liczbę łańcuchów (Chains). oraz ogniw (Entities). Na dole pokazane są również aktualne współrzędne położenia wskaźnika myszy w projekcie. U góry możemy podać tolerancję połączeń (Cennection Tol.). która to informuje program LC jaka jest minimalna odległość pomiędzy dwoma ogniwami. poniżej której program traktuje je jako połączone.
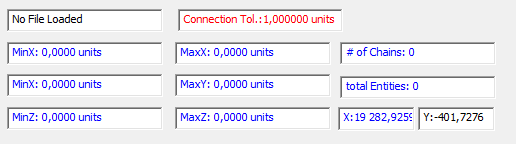
W zakładce Layers możemy określić parametry obróbki danej warstwy. m. innymi: rodzaj narzędzia. prędkość pracy. głębokość cięcia. czy tzw. wysokość przelotową.
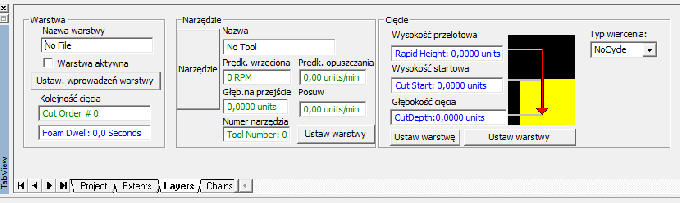
Zanim omówimy dokładnie zakładkę Layers parę słów wstępu o warstwach. Jak już wcześniej zostało wspomniane. program LC pracuje na tzw. Warstwach. Po lewej stronie okna programu znajduje się Okno projektu. w którym to znajduje się drzewko z warstwami (widoczne po zaznaczeniu zakładki Project – rysunek poniżej).
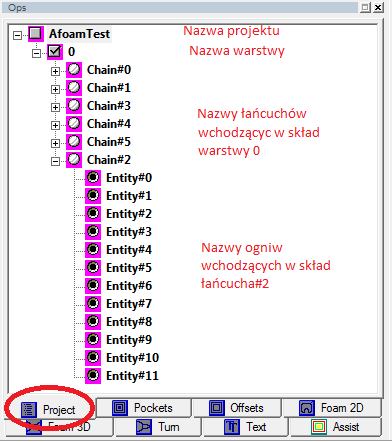
Każda warstwa zawiera tzw. Łańcuchy (warstwę możemy rozwinąć na drzewku przy pomocy plusa). a łańcuchy zawierają. tzw. ogniwa ( łańcuch również. możemy rozwinąć przy pomocy plusa). Zaznaczenie wybranego elementu (łańcuch/ogniwo) na drzewku. spowoduje podświetlenie tego elementu na oknie ze ścieżką narzędzia i odwrotnie. zaznaczenie elementu na oknie ścieżki narzędzia. spowoduje podświetlenie wybranego łańcucha/ogniwa na drzewku. Program wykonuje wszystkie elementy tego drzewka od góry do dołu. Jak już wspomniano kolejność wykonywania może być zmieniana automatycznie przez program (funkcja Autoustawienia – program sam dobierze najbardziej optymalną kolejność wykonania. tak aby uzyskać jak najmniej przejazdów)- jednak funkcja ta nie zawsze działa optymalnie. wówczas mamy możliwość ręcznej zmiany kolejności wykonania. Jeżeli chwycimy dany element (warstwę/łańcuch) przy pomocy lewego klawisza myszy. wówczas możemy zmieniać ich położenie na drzewku. Natomiast. gdy klikniemy prawym klawiszem myszy na wybranej warstwie. lub łańcuchu - wówczas otworzy się podręczne menu przy pomocy. którego możemy usunąć wybraną warstwę. zoptymalizować jej wykonanie. przenieść łańcuch do nowej (tutaj musimy podać nazwę nowo tworzonejwarstwy). lub do innej. istniejącej już warstwy (w tym przypadku wybieramy nazwę z grupy istniejących warstw).
W polu Warstwa zakładki Layers możemy określić nazwę zaznaczonej warstwy. to czy dana warstwa ma być aktywna. czy nie (czytaj wykonana. czy nie). Wyłączenie danej warstwy spowoduje. że obiekty do niej przypisane nie będą wyświetlane na oknie ścieżki narzędzia. oraz wprowadzane zmiany na warstwach nie będą się jej tyczyły. Mamy tutaj również podgląd na kolejność wykonania danej warstwy (numeracja od 0).
Przycisk Ustawienia wprowadzeń warstwy uruchamia poniższe okno dialogowe. Przycisk ten znajduje się również w zakładce Chains.
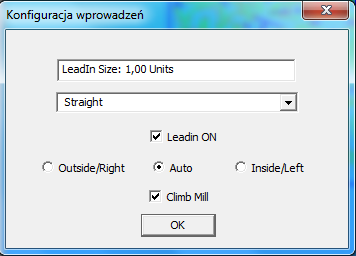
Okno to. umożliwia nam określenie parametrów związanych z tzw. wprowadzeniami – ruchy przygotowawcze. oraz jaki rodzaj obróbki będzie stosowany. Wprowadzenia stosowane są przy tworzeniu offsetów.
LeadIn Size – określa wielkość wprowadzenia. Powinna ona wynosić przynajmniej średnicę narzędzia.
Program LC umożliwia wybór kilku rodzajów wprowadzeń: Straight (linia prosta). lines 45 deg. oraz Circular (łuk).
Zaznaczenie funkcji Leadin ON – załącza funkcję wprowadzeń dla danej warstwy.
Outside/Right – określa sposób w jaki wprowadzenie jest dodane.
Auto – program LC automatycznie decyduje o ustawieniach wprowadzeń.
Inside/Left - określa sposób w jaki wprowadzenie jest dodane.
Climb Mill – określamy rodzaj zastosowanej obróbki dla danej warstwy (dla Climb narzędzie pracuje przeciwnie do kierunku posuwu. natomiast w konwencjonalnej obróbce wrzeciono obraca się zgodnie z kierunkiem posuw).
OK – zatwierdza wprowadzone zmiany.
Powyższe ustawienia dostępne są również w menu Ustawienia/Opcje ładowania… .

Po zaznaczeniu powyższej funkcji. dla wybranego łańcucha automatycznie zostanie dodane wprowadzenie. które zostanie dobrane na podstawie wprowadzonej wielkości. lub na podstawie wielkości łańcucha (domyślnie 10%).
Dla przykładu. gdy wybierzemy wprowadzenie typu Stright (linia prosta). otrzymamy:
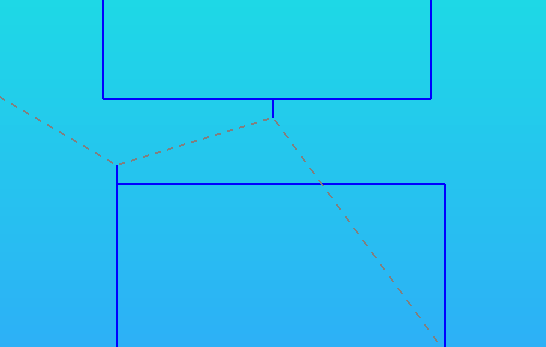
Operator może wpływać na rodzaj użytych wprowadzeń. oraz ich położenie. Łapiąc lewym klawiszem myszy za wprowadzenie możemy je przesuwać wzdłuż konturu wybranego łańcucha i zmieniać jego położenie.
Wybierając funkcję Wył. Wprowadzenia możemy w każdej chwili usunąć ustawione przez nas wprowadzenia.
Warto zauważyć. że gdyby nie było aktywnych wprowadzeń. to w ten sam sposób możemy zmieniać położenie punktu wejścia/wyjścia narzędzia na materiale (na oknie ścieżki narzędzia. punkty te łączone są liniami symbolizującymi ruch przelotowy). Wystarczy go chwycić przy pomocy lewego przycisku myszy i przesunąć w wybrane miejsce. Zaleca się jednak. aby był to mniej więcej środek wybranego łańcucha (na pewno nie może to być róg łańcucha). Należy pamiętać. że nie można cofnąć zmiany położenia tego punktu. Po dokonaniu zmian z których jesteśmy zadowoleni powinniśmy dokonać Optymalizacji projektu.
W polu Narzędzie zakładki Layers mamy podgląd na parametry narzędzia przypisanego do danej warstwy. Gdy klikniemy na przycisk Narzędzie. wówczas otworzy się nowe okno. przy pomocy którego będziemy mogli edytować parametry narzędzia (Rys.15).
Gdy klikniemy przycisk Utwórz wówczas. otworzy się nam nowe okno. gdzie możemy określić nazwę dla nowego narzędzia. Gdy chcemy utworzyć nowe narzędzie. a mamy już zdefiniowane narzędzia. wówczas zaznaczamy jedną z pozycji na liście narzędzi po lewej stronie. przed tworzeniem nowego narzędzia. Spowoduje to skopiowanie parametrów wybranego narzędzia do nowo utworzonego – może być to przydatne. gdy np. chcemy tylko zmienić nazwę narzędzia. Przy pomocy przycisku Usuń narzędzie możemy usunąć wybraną pozycję. Dla nowo utworzonego narzędzia możemy określić następujące parametry:
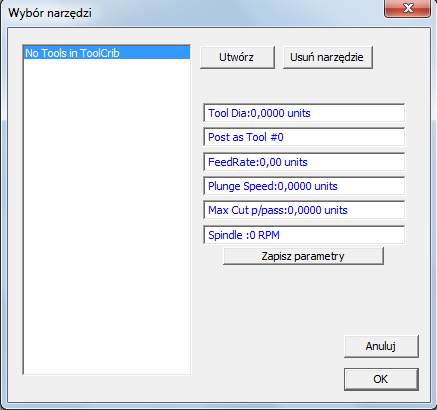
Tool dia – średnica narzędzia-
Post as Tool# - możemy określić numer narzędzia. który to będzie wyświetlany w G-kodzie-
FeedRate – możemy określić posuw z jakim ma być obrabiana dana warstwa. Jednostką są jednostki/min.-
Plunge Speed – jest to prędkość z jaką narzędzie będzie zagłębiało się w materiał-
Max Cut p/pass – możemy określić jaka grubość materiału ma być zebrana przy jednym przejściu narzędzia. Parametr ten potrzebny jest przy pracy z wieloma przejściami-
Spindle – możemy określić prędkość pracy wrzeciona. Powinniśmy określić ten parametr. jeżeli program steruje pracą wrzeciona.
Przed opuszczeniem tego okna wszystkie zmiany należy zatwierdzić przyciskiem Zapisz parametry – w przeciwnym wypadku wszystkie zmiany zostaną utracone.
Kliknięcie przycisku Ustaw warstwy spowoduje przypisanie wybranego narzędzia dla wszystkich warstw w projekcie (tych aktywnych). Nie należy klikać tego przycisku. jeżeli chcemy przypisać narzędzie tylko do aktualnie wybranej warstwy.
W polu Cięcie zakładki Layers możemy określić w jaki sposób. ma się poruszać narzędzie podczas pracy.
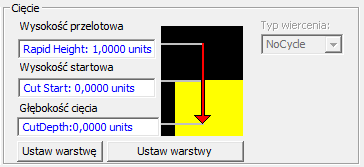
Wysokość przelotowa – jest to wysokość na jakiej ma się poruszać narzędzie nad materiałem. podczas przejazdów pomiędzy cięciami.
Wysokość startowa – jest to wysokość nad materiałem od której chcemy zacząć obrabiać materiał (zazwyczaj przyjmuje wartość 0).
Głębokość cięcia – określa jak głęboko ma być obrobiony detal (powinna to być wartość ujemna). Parametr ten jest powiązany z parametrem Max Cut p/pass (Rys.15) – na podstawie tych dwóch parametrów określamy na ile przejść będzie wykonywana dany przejazd. Dla przykładu. jeżeli zdefiniowaliśmy. że głębokość cięcia danej warstwy ma 10mm. a parametr Cut p/pass ustawiony został na 2mm. to program powtórzy przejazd 5 krotnie. za każdym razem zbierając po 2 mm. aby uzyskać zadaną głębokość 10mm.
Kliknięcie przycisku Ustaw warstwę spowoduje przypisanie wprowadzonych głębokości jedynie do aktualnie wybranej warstwy. Przycisk Ustaw warstwy spowoduje ustawienie wszystkich aktywnych warstw. Sugeruje się. aby dla każdej z warstwy z osobna ustawić parametry obróbki.
Warto zauważyć. że gdy importujemy np. plik DXF do programu LC. wówczas program przyjmuje domyślne narzędzie (wraz z jego parametrami). oraz domyślne głębokości dla osi Z dla każdej z warstwy/łańcucha tak. aby móc pokazać ruchy przelotowe. Program ustawia prędkość wchodzenia w materiał (Plunge speed) na poziomie 60 jedmostek/min. wartość materiału zbieranego na jedno przejście (Cut p/pass) jest nieskończona. a wysokość przelotowa ma wartość 1 jednostki (mm. lub cale – zależnie od konfiguracji programu Mach3).
Jeżeli nie dokonamy parametryzacji według naszych potrzeb. wówczas zostanie wygenerowany G-kod właśnie z takimi parametrami.
W polu Cięcie możemy również określić czy ma być wykonane wiercenie (cykl wiercenia G81). czy nie (Nocycle). Cykle G83. oraz G73 nie działają (nie zostaną uwzględnione w generowanym G-kodzie). Jeżeli zajdzie potrzeba zmiany trybu wiercenia. wówczas musimy to zrobić ręcznie w G-kodzie.
Kolejną zakładką Paska zdarzeń jest Chains. gdzie mamy podgląd na parametry aktualnie zaznaczonego łańcucha. który to składa się z grupy ogniw. Wyświetlane informacje ulegną zmianie. gdy zaznaczymy inny obiekt. czy to na drzewku projektu. czy oknie ścieżki narzędzia.
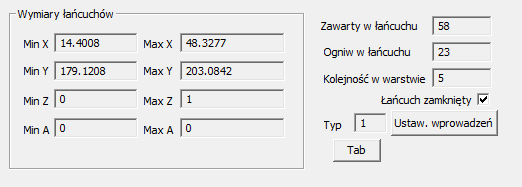
Ostatnią zakładką z Paska zdarzeń jest zakładka Entities (ogniwa). która to umożliwia podgląd na parametry aktualnie wybranego ogniwa. Wyświetlane informacje ulegną zmianie. gdy zaznaczymy inny obiekt. czy to na drzewku projektu. czy oknie ścieżki narzędzia. Ogniwa są to pojedyncze elementy z których składają się łańcuchy. Są to obiekty typu : arc (łuki). line (odcinki). itp..
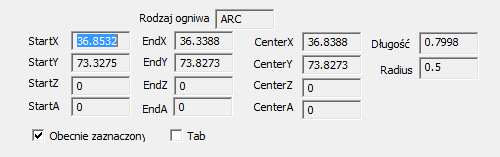
Rys.18. Widok zakładki Entities
Tak jak już zostało wspomniane w Oknie projektu dostępne są zakładki. które oferują dodatkowe funkcje wersji PRO programu LazyCam. Będą to zakładki:
Pierwszą zakładką w Oknie projektu. która zostanie omówiona w tym rozdziale będzie Pockets. Gdy ją wybierzemy wówczas ukarze się okno jak poniżej. Funkcja jest aktywna jedynie w wersji PRO programu LC (wymagana licencja).
Funkcja ta służy do tworzenia tzw. kieszeni. Procedura wykorzystania funkcji jest następująca: na oknie ścieżki narzędzia zaznaczamy obiekt. dla którego chcemy wykonać kieszeń. Następnie określamy parametry funkcji (o tym za chwilę). na koniec klikamy przycisk Utwórz kieszeń.
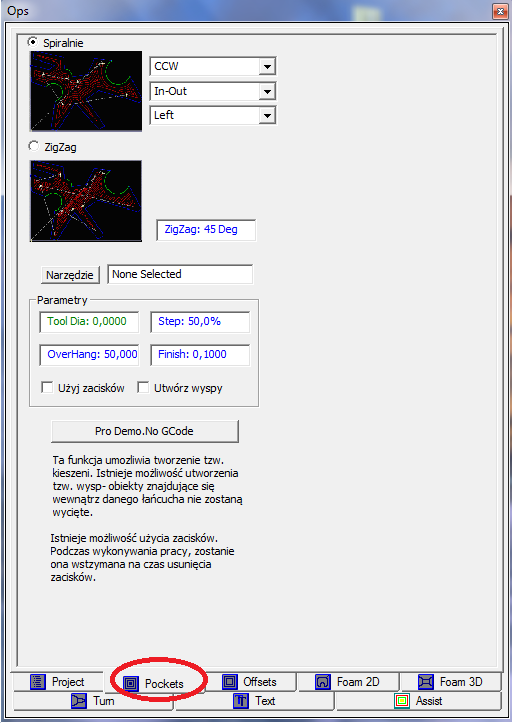
Gdy to zrobimy. wówczas program automatycznie doda ścieżkę narzędzia tak. aby zapełnić zaznaczony obszar (narzędzie poruszając się po niej spowoduje wybranie kieszeni zgodnie z zadaną głębokością) . W tej funkcji możemy określić następujące parametry: w pierwszy kroku należy określić czy wybieranie ma odbywać się spiralnie. czy zygzakiem (od tego zależy rodzaj wygenerowanej trajektori). Jeżeli określimy. że wybieranie ma odbywać się spiralnie wówczas musimy określić sposób pracy narzędzia (CCW – praca narzędzia przeciwnie ruchu wskazówek zegara- CW – zgodnie z ruchem wskazówek zegara)-
In-0ut/Out-In – tutaj określamy kierunek pracy – z wewnątrz na zewnątrz. lub od zewnątrz do środka.
Jeżeli wybraliśmy drugą opcję wówczas musimy określić kąt pod jakim ma zostać wygenerowana ścieżka narzędzia. 0 stopni określa lnie poziome. 90 stopni określa lnie pionowe. Możemy również wygenerować ścieżkę w postaci kratownicy. po przez kilkukrotne wykorzystanie funkcji Pocket.
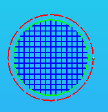
Tak jak dla przykładu. gdzie wykorzystano kieszeń dla 0 i 90 stopni.
Kolejnym etapem jest wybór narzędzia (przycisk Narzędzie). Otworzy nam się to samo okno dialogowe. które zostało omówione przy okazji omawiania zakładki Layers (Rys.15).
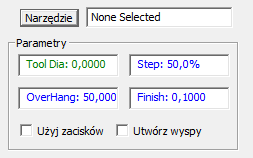
Dalej mamy podgląd na parametry użyte przy generacji ścieżki kieszeni.
Tool Dia - średnica użytego narzędzia-
Step – określamy jak bardzo kolejne przejazdy narzędzia mają zachodzić na poprzednie-
OverHang – ten parametr jest nieaktywny-
Finish – ile materiału ma zostać (naddatek. który zostanie zebrany przy ruchu wykończającym)-
Użyj zacisków (Use Clamps) – program LC umożliwia definicję tzw. klamer (są to obiekty. które symbolizują w programie sposób zamocowania detalu na maszynie- gdy je zastosujemy. program wygeneruje ścieżkę narzędzia w ten sposób. że pozwoli nam na zmianę położenia mocowania i dokończenie prac w miejscach. w których to mocowanie przed chwilą się znajdowało). Dokładne użycie funkcji zostanie omówione w kolejnym rozdziale-
Utwórz wyspy (Create Islands) – jeżeli wewnątrz zaznaczonego obiektu dla którego generujemy kieszeń znajduje się inny obiekt. wówczas gdy zaznaczymy tą funkcję. ścieżka zostanie tak wygenerowana. aby ominąć wewnętrzny obiekt. który utworzy tzw. wyspę.
Na podstawie zdefiniowanej średnicy narzędzia. oraz pozostałych parametrów program LC wygeneruje ścieżkę narzędzia po kliknięciu przycisku Utwórz kieszeń. Ścieżka zostanie wyświetlona w głównym oknie programu. oraz w oknie projektu na drzewie. gdzie zostaną utworzone nowe warstwy (Pocket. oraz Offset). Na rysunku powyżej widzimy przycisk Pro Demo…
zamiast Utwórz kieszeń – widok taki zobaczymy. gdy nie mamy wykupionej licencji. Wówczas nie możemy użyć tej funkcji.
Należy zaznaczyć. że funkcja ta nie działa do końca poprawnie. Gdy wybierzemy opcję wykonania kieszeni Spiralnie. to wybór CW/CCW. oraz Left/Right nie wpływa na zmianę kierunku wykonywania ścieżki. Funkcja In-out/out-in działa poprawnie. Z powodu błędu ścieżka cały czas będzie generowana. tak jakby ustawiony był kierunek CW.
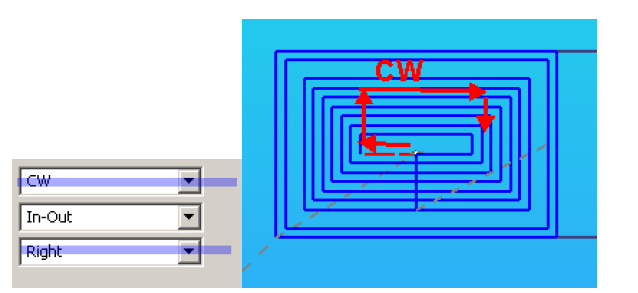
A ponieważ kierunek pracy ma wpływ na rodzaj obróbki. to cały czas będziemy mieli do czynienia z konwencjonalnym frezowaniem (narzędzie porusza się zgodnie z kierunkiem posuwu).
Innym błędem jaki może pojawić się przy użyciu funkcji generacji kieszeni jest brak generacji ruchów przelotowych. Ilustruje to poniższy zrzut ekranu programu LC.
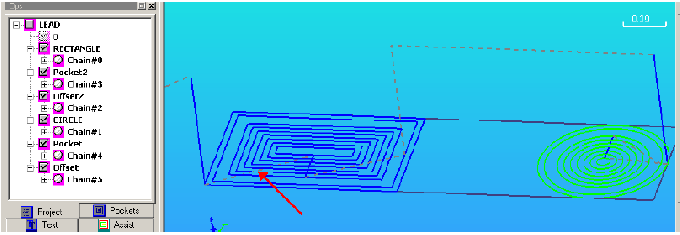
Strzałką został wskazany błąd. Wysokość przelotowa jest ustawiona na 0. co spowoduje. że podczas tego ruchu narzędzie przejedzie po materiale. Aby to poprawić musimy ręcznie przejść do wybranej warstwy. a następnie zdefiniować odpowiednią wysokość przelotową. Innym sposobem na rozwiązanie tego problemu będzie użycie funkcji Przegeneruj warstwy. Należy pamiętać jednak. że w tym przypadku program również automatycznie zmieni wszystkie nazwy nadane warstwom.
Przykład użycia funkcji wybierania kieszeni z uwzględnieniem wysp:
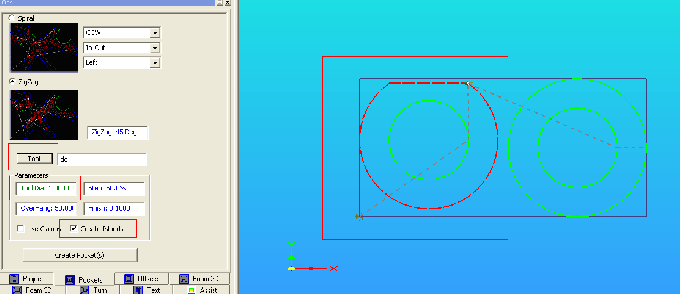
Po zaznaczeniu zewnętrznego element w projekcie. oraz uaktywnieniu funkcji wysp (Create Islands). gdy klikniemy Create pockets (Utwórz kieszeń) powinniśmy uzyskać efekt jak poniżej:
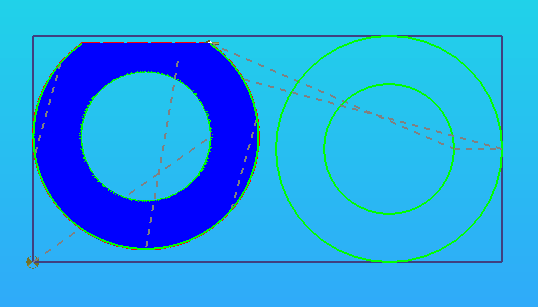
Przy okazji omówienia funkcji wybierania kieszeni (Pockets) zostało wspomniane. że program LC umożliwia używanie tzw. klamer – są to obiekty. które symbolizują w programie sposób zamocowania detalu na maszynie. Podczas generacji ścieżki narzędzia. program uwzględnia obecność mocować obrabianego detalu. G-kod zostaje tak wygenerowany. aby umożliwić obróbkę również pod mocowaniami. Obróbka jest rozłożona na dwa etapy. W pierwszej kolejności obrabiany jest materiał nie osłonięty mocowaniami. Gdy ten fragment kodu jest wykonany. następuje wstrzymanie pracy. Operator ma czas na zmianę położenia mocowań. po czym praca może być wznowiona. gdzie następuje dokończenie obróbki detalu pod usuniętymi przed chwilą mocowaniami.
Aby utworzyć symbol mocowania. musimy go najpierw stworzyć w programie typu CAD. Dla przykładu niech będzie to kwadrat. Następnie wczytujemy nasz projekt do programu LC. Teraz zaznaczamy nasz wybrany łańcuch . klikamy prawym klikamy prawym przyciskiem myszy i wybieramy polecenie Zapisz łańcuch jako szablon. W oknie. które nam teraz się pokarze podajemy nazwę dla szablonu. np. zacisk 25x25. Wybór zatwierdzamy przyciskiem OK. Kolor wybranego łańcucha zmienił się na żółto. Od tej pory jest to symbol mocowania. W ten sposób możemy utworzyć bibliotekę mocować o różnych kształtach i wielkościach. z której to będziemy mogli skorzystać w dowolnym momencie. Aby to uczynić wystarczy kliknąć prawym klawiszem myszy i wybrać polecenie Załaduj zapisany szablon. Otworzy nam się okno z zapisanymi uprzednio szablonami. Musimy wybrać interesujący nas zacisk. a wybór zatwierdzamy klikając OK. Wybrany element powinien pojawić się w programie.
Należy zaznaczyć. że przy tworzeniu szablonu z wybranego elementu operacji nie da się cofnąć. a wybrany element nie będzie już widoczny jako ścieżka narzędzia.
Po wczytaniu naszego szablonu do projektu. możemy go umieścić w wybranym miejscu. Możemy go również obracać o dowolny kąt.
Gdy klikniemy prawym klawiszem myszy i wybierzemy Usuń szablony. spowoduje to usunięcie wszystkich mocowań z projektu (oczywiście pozostają one w utworzonej uprzednio bibliotece). Możemy też usuwać pojedyncze klamry przy pomocy funkcji Usuń.
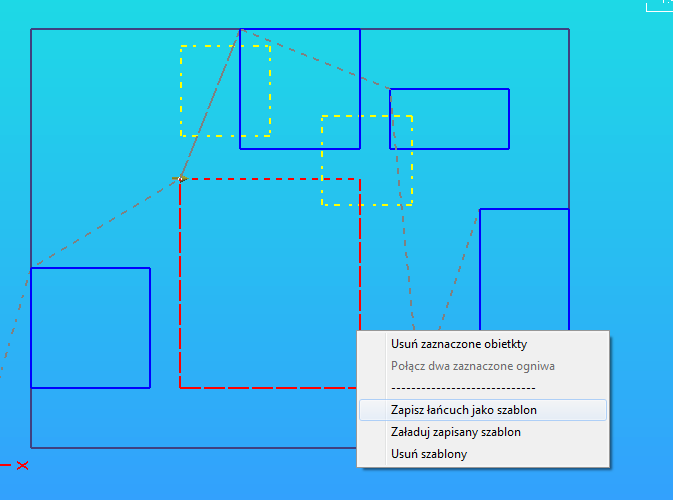
Poniżej pokazano przykład efektu użycia funkcji wybierania kieszeni z uwzględnieniem mocowania. Po lewej stronie z zaznaczoną funkcją Użyj zacisków. a po prawej bez włączonej tej funkcji. Jak widzimy. gdy funkcja użycia zacisków jest załączona program dzieli obróbkę na dwa etapy.
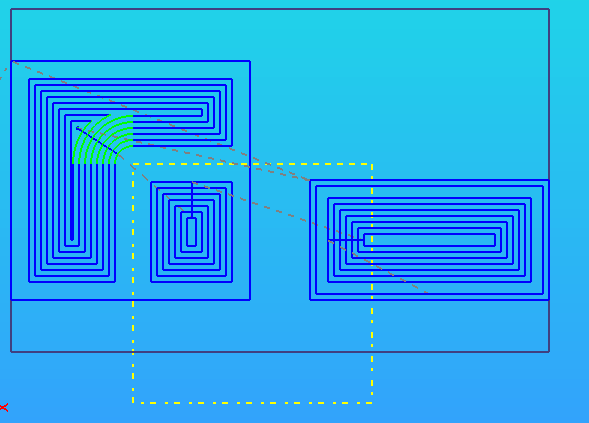
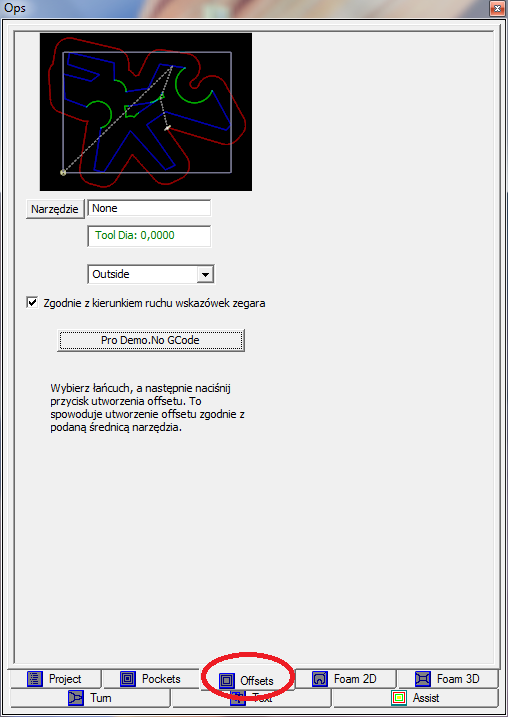
Przykład użycia funkcji offsetu:
Zaznaczamy element. dla którego chcemy dodać offset i klikamy Create offset (utwórz offset). Powinniśmy otrzymać nowy element na projekcie.
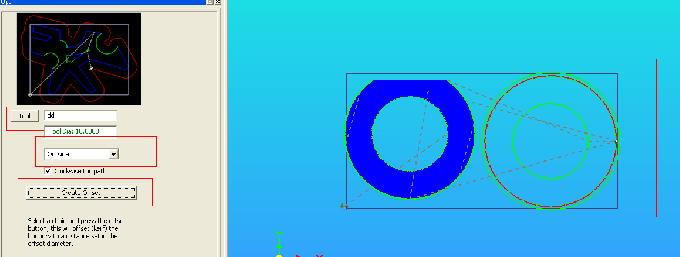
Powyżej po prawej stronie widzimy efekt użycia omawianej funkcji. Element oryginalny zaznaczony jest na czerwono. a otacza go nowa ścieżka narzędzia. uwzględniająca średnicę narzędzia. Jest ona na zewnątrz ponieważ wybraliśmy. aby offset był zewnętrzny (outside). Podobnie jak było w przypadku funkcji Pockets. tutaj również w zakładce Project Okna projektu. na drzewku projektu pojawi się nowa warstwa o nazwie Offset#.
Jeżeli ustawimy offset dla danego elementu do oryginał najprawdopodobniej będziemy chcieli usunąć. Jeżeli tego nie zrobimy to również on zostanie wykonany. Sytuacja jest podobna w przypadku tworzenia kieszeni. Oryginalny kształt możemy usunąć. bo zewnętrzne kontury kieszeni wyznaczą nam oryginalny kształt.
Jeżeli mamy okrąg dla którego chcemy zastosować funkcje Offsetu. oraz wybierania kieszeni. wówczas najpierw tworzymy offset elementu. po czym usuwamy oryginał. A na sam koniec tworzymy kieszeń.
Powyżej zostało wspomniane. iż przy wykorzystaniu funkcji offsetu musimy określić między innymi kierunek pracy – zgodny lub przeciwny do kierunku pracy wskazówek zegara. Jeżeli zaznaczymy łańcuch i zrobimy zbliżenie miejsca. gdzie wykonywany jest ruch podnoszenia/opuszczania narzędzia to zobaczymy strzałkę która pokazuje kierunek cięcia. Kierunek możemy również poznać obserwując kolejność ogniw w drzewku projektu. Kierunek pracy możemy zmienić określając rodzaj pracy ( Climb lub konwencjonalny). przy pomocy przycisku Ustawienia wprowadzeń.
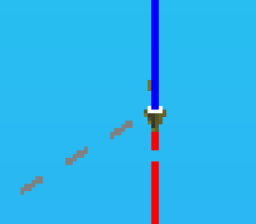
Ostatnią zakładką z Okna projektu. która zostanie omówiona jest to zakładka Text. Umożliwia ona wprowadzanie z poziomu programu LC tekstu do wycinania. Funkcja ta dostępna jest również bez wykupionej licencji programu LC.
Po wybraniu zakładki Text ujrzymy okno jak poniżej.
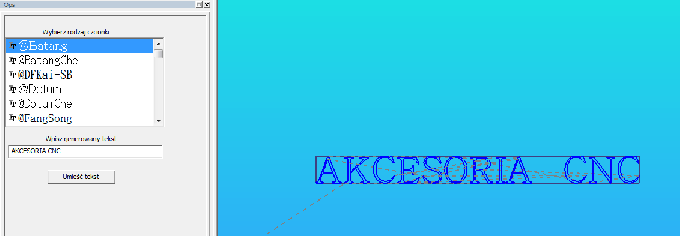
Funkcja ta. umożliwia nam wybór rodzaju czcionki. jaką zostanie wprowadzony tekst. Następnie musimy wprowadzić tekst w polu tekstowym. Po kliknięciu przycisku Umieść tekst. przy pomocy myszki określamy miejsce umieszczenia tekstu. oraz jego wielkość (zakreślając prostokąt o odpowiedniej wielkości lewym klawiszem myszy). Na koniec musimy określić w jaki sposób chcemy wprowadzony tekst wykonać. Przy użyciu funkcji przesuń/obróć dokonujemy odpowiedniego rozmieszczenia poszczególnych znaków tekstu. Możemy również użyć funkcji Pocket/offset. Nie możemy również zapomnieć o zdefiniowaniu parametrów narzędzia w zakładce Layers. Zależnie od wybranego rodzaju czcionki uzyskamy różny efekt końcowy.
Gdy określimy wszystkie niezbędne parametry obróbki. nie pozostaje nam nic innego jak generacja G-kodu i jego wykonanie.
Teraz przy pomocy przycisku Post Code (Generuj G-kod) możemy wygenerować kod. Zgodnie z ustawieniami zostanie wyświetlony komunikat o wygenerowaniu G-kodu - o nazwie. jak została dla niego nadana. Jeżeli program Mach3 jest uruchomiony. nasz G-kod powinien automatycznie zostać do niego wczytany. Teraz możemy uruchomić symulację wykonania naszego projektu w programie Mach3. A jeżeli jesteśmy pewni że wszystko jest ok. uruchamiamy wykonanie detalu.
Podczas pracy należy pamiętać że. u góry ekranu znajduje się przycisk Cofnij. przy pomocy którego w każdej chwili możemy cofnąć wprowadzone zamiany. W każdej chwili możemy również zapisać nasz projekt przy pomocy przycisku Zapisz .LCAM. aby móc do niego wrócić w późniejszym terminie i go dokończyć. Wskazane jest korzystanie z zapisu przed dokonaniem zmian. przy których do końca nie jesteśmy pewni wpływu na projekt. Pozwoli nam to w łatwy sposób przywrócić projekt w razie niepowodzenia.
Zachęcamy do zapoznania się z instrukcją obsługi programu LazyCam. Pod tym linkiem znajdziemy tutorial szczegółowo opisujący korzystanie z funkcji wybierania kieszeni jaką oferuje program LazyCam po wykupieniu licencji.
W razie problemów lub pytań zapraszamy do kontaktu z działem pomocy technicznej w sklepie ebmia.pl. Wszelkie pytania lub uwagi można przesłać na adres [email protected]. Również te dotyczące edyc