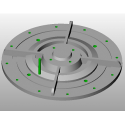Zwiększające się wymagania rynku w branży technologicznej oraz znaczny postęp techniczny, przyczyniły się do skonstruowania maszyn skrawających o większych możliwościach niż dotychczas. Poza standardowymi trzema osiami współczesne centra obróbcze posiadają nierzadko dodatkową jedną lub dwie osie. Konstrukcja obrabiarek pięcioosiowych znacznie skomplikowała ich kinematykę, co też przekłada się na zwiększenie poziomu trudności w programowaniu. Jednym z kryteriów podziału nowoczesnych maszyn o pięciu osiach może być rozróżnienie na maszyny posiadające osie indeksowane lub symultaniczne (zwane też osiami płynnymi). Zarówno jedne jak i drugie można bez problemu programować ręcznie, jednak wykorzystanie pełnego potencjału, zwłaszcza maszyn o osiach symultanicznych wymaga pomocy z zewnątrz. W tym celu stworzony został program CAM (computer aided manufacturing).
Program CAM co to jest?
Program CAM jest systemem stworzonym na potrzeby wsparcia procesów projektowania oraz wytwarzania. Przy jego pomocy można w bardzo łatwy sposób zaprogramować maszynę CNC, w celu wykonania danego elementu. Programy CAM pozwalają na wygenerowanie G kodu bezpośrednio z modelu 3D lub rysunku płaskiego. Warto nadmienić że bryła lub profil 2D przeznaczone do obróbki mogą zostać stworzone w programie zewnętrznym CAD (np. SolidWorks, CATIA itp.) lub wewnątrz program CAM (np. EdgeCam, MasterCam, Hypermill, NX, itp.).
Należy pamiętać że posiadanie maszyny oraz systemu CAM to nie wszystko, aby można było przeprowadzić proces obróbki. Elementem łączącym powyższe składowe jest postprocesor dedykowany do danej obrabiarki. Głównym zadaniem postprocesora jest konwertowanie standardowego formatu na kod NC, przy jednoczesnym uwzględnieniu sterowania oraz kinematyki maszyny. Zaletą postprocesorów może być mnogość funkcji dodatkowych, odpowiedzialnych za optymalizację procesu obróbki. Przykładem może być możliwość ograniczenia parametrów skrawania (prędkość obrotowa oraz posuw) lub definiowanie listy narzędzi potrzebnych do danego programu.
Niepodważalnymi zaletami technologii CAM jest przyspieszenie produkcji pod kątem programowania oraz możliwość wykonania elementów o bardzo złożonych kształtach. Dodatkowo dzięki pełnej symulacji wbudowanej w oprogramowanie, można przeprowadzić obróbkę już w przestrzeni wirtualnej. Aby tego dokonać należy zdefiniować wymiary półfabrykatu oraz narzędzi wraz z oprawkami. Dokładne odzwierciedlenie rzeczywistych zasobów pozwala na uniknięcie kolizji czy też błędów (wymiarowych lub kształtu).
Programowanie CAM nieco różni się od pisania bezpośrednio z pulpitu maszyny, w kodzie ISO lub przy pomocy cykli maszynowych. Na potrzeby artykułu został wykonany model 3D w programie CAD (SolidWorks 2016), a następnie przeniesiony do oprogramowania CAM.
Programowanie CAM
Programowanie w środowisku CAM będzie wykonywane na przykładzie modelu płytki wycinającej (Rysunek 1.).

Rysunek 1. Model 3D płytki wycinającej.
Poniżej przedstawiona została dokumentacja płaska (Rysunek 2.), której celem jest ułatwienie zorientowania się czytelnika w trakcie analizowania program CAM. Dane zawarte na zdjęciu poniżej powinny wyjaśnić gabaryty półfabrykatu z którego wykonywany będzie element oraz wymiary i rodzaje narzędzi wykorzystanych do obróbki. Posiadając bryłę 3D nie jest potrzebna taka dokumentacja, ponieważ program CAM każdy wymiar wraz z tolerancją można zmierzyć bezpośrednio na modelu.

Rysunek 2. Dokumentacja płaska płytki wycinającej.
Powyższy przykład zostanie przedstawiony na programie EdgeCam 2020. Rozpoczynając pracę z oprogramowaniem CAM należy zacząć od wczytania bryły do programu (Rysunek 3.).

Rysunek 3. Model 3D wczytany do program CAM
Jak można zauważyć układ współrzędnych jest ustawiony automatycznie po wczytaniu modelu (oczywiście można go zmienić co będzie zrobione w dalszym punkcie). Początkowe położenie miejsca zerowego jest uzależnione od tego na jakich płaszczyznach wykonywany był model w programie CAD. Kolejnym punktem jest wybranie z listy postprocesora maszyny na której będzie przeprowadzana obróbka (Rysunek 4.).
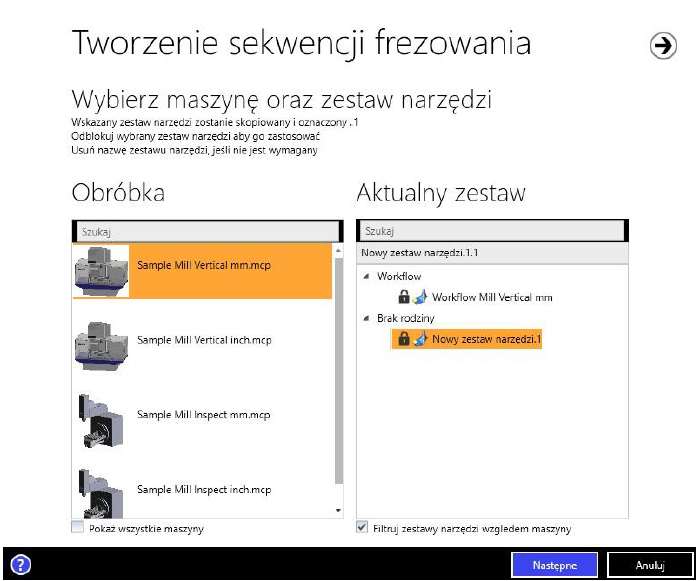
Rysunek 4. Okno wyboru maszyny.
W zależności jaki mamy program CAM wybór postprocesora będzie wyglądał nieco inaczej, jednak jest to niezbędny punkt jeżeli chcemy zacząć programować. W przypadku EdgeCama z listy wybierana jest maszyna (na przykładzie jest to frezarka) oraz magazyn narzędzi, który został utworzony wcześniej.
Po zatwierdzeniu wybranego zestawu w przestrzeni graficznej pojawi się model maszyny, natomiast na stole teowym można zauważyć kostkę którą będziemy obrabiać oraz obecnie ustawiony punkt zerowy (Rysunek 5.).

Rysunek 5. Wygląd przestrzeni graficznej po wybraniu maszyny.
Przeprowadzając obróbkę w trzech osiach modele takich maszyn czy też uchwytów mocujących (jak np. imadła) są zbędne. Przydatne są w momencie programowania maszyny cztero czy pięcioosiowej, ponieważ pozwalają zasymulować proces skrawania z uwzględnieniem rzeczywistych wymiarów uchwytów, narzędzi oraz oprawek co przyczynia się do uniknięcia kolizji.
W celu uproszczenia przestrzeni graficznej model frezarki zostanie ukryty ( przy pomocy jednej z ikon znajdujących się w lewym górnym rogu na rysunku 5.).
W momencie gdy postprocesor został już wybrany, następnym bardzo ważnym elementem jest dodanie wymiarów półfabrykatu na którym będzie przeprowadzana obróbka (Rysunek 6.).

Rysunek 6. Definiowanie półfabrykatu.
Program CAM automatycznie określa wielkość modelu (115x100x20). Przykładowo został dodany naddatek na szerokości i długości po 10mm oraz na grubości 8mm. Stąd też wymiary końcowe półfabrykatu wynoszą 125x110x28mm. Po zatwierdzeniu zmian, w przestrzeni roboczej pojawił się zielony kontur oznaczający zdefiniowany element (Rysunek 7.).

Rysunek 7. Model 3D wraz ze zdefiniowanym półfabrykatem.
Kolejnym punktem przygotowań do programowania jest ustawienie bazy. Oczywiście obecnie ustawiony punkt zerowy nie jest zły, jednak zostanie on przeniesiony na środek półfabrykatu. W tym celu należy dokonać przesunięcia bryły o połowę wartości każdego boku (ze względu na to że obecny układ współrzędnych jest na rogu elementu) stąd też na osi X będzie to -57.5 oraz na osi Y -50. W celu weryfikacji czy baza została dobrze przesunięta można zmierzyć odległość od punktu środkowego do dwóch przeciwległych punktów (oznaczonych czerwonym kołem) (Rysunek 8.).

Rysunek 8. Weryfikacja przesunięcia bazy na środek półfabrykatu.
Punkt zerowy na osi Z jest ustawiony na górnej płaszczyźnie modelu stąd też nie trzeba go przestawiać, ponieważ przy definiowaniu półfabrykatu został dodany naddatek na powierzchni górnej 1mm.
Po zdefiniowaniu półfabrykatu oraz punktu zerowego pora na oznaczenie wszystkich krawędzi, które będą poddane obróbce. Można zrobić to przy pomocy automatycznego szukania cech, jednak opcja ta jest jeszcze mało dokładna i raczej nie ma nic wspólnego z optymalizacją. Sprawdzonym sposobem jest zaznaczanie kolejnych krawędzi modelu ręcznie. Do tego celu użyte zostały opcje zaznaczenia geometrii z pętli oraz przycięcie powstałych linii. Warto wspomnieć że przydatne jest używanie warstw w celu łatwiejszego znalezienia poszczególnych linii. W tym przypadku cała geometria została wykonana na oddzielnej warstwie (w kolorze czerwonym), a następnie przedstawiona po ukryciu bryły 3D (Rysunek 9).

Rysunek 9. Geometrie modelu przeznaczone do obróbki (na czerwono).
Oznaczone zostały kolejno: gabaryt elementu, pogłębienia oraz zaokrąglony profil. Może pojawić się pytanie dlaczego nie zostały zaznaczone otwory, które będą wiercone. Nie jest to wymagane, ponieważ wiercenie odbywać się będzie w tym samym miejscu gdzie znajdują się pogłębienia, a więc obie geometrie są względem siebie koncentryczne i można jeden profil wykorzystać do dwóch operacji. Pozwala to na uniknięcie nadmiaru elementów w przestrzeni roboczej. W przypadku różnego położenia środków otworu i pogłębienia zaznaczenie obu byłoby niezbędne.
Programowanie CAM zaczniemy od obróbki górnej powierzchni. W tym celu należy wybrać operację planowania a następnie zaznaczyć kontur przeznaczony do frezowania (Rysunek 10.).

Rysunek 10. Kontur półfabrykatu przeznaczony do obróbki (jasny zielony).
W kolejnym oknie należy wybrać narzędzie przeznaczone do danej obróbki, a następnie wpisać numer narzędzia i korektora czyli miejsce w magazynie gdzie znajduje się narzędzie oraz numer wiersza w tabeli offsetów z jakiej będą pobierane dane o tym narzędziu (zwykle jest to ten sam numer). Średnica uzupełniana jest automatycznie z danych w programie (Rysunek 11.).
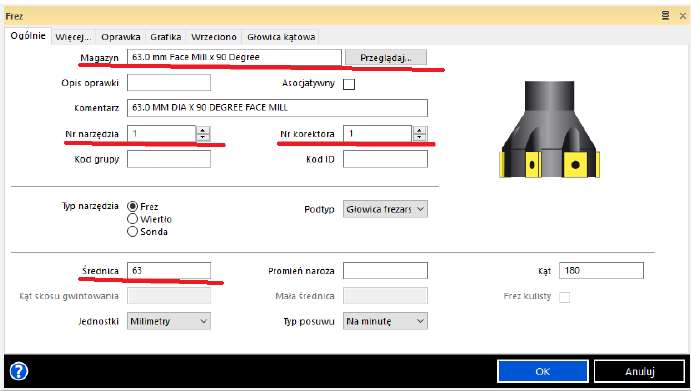
Rysunek 11. Wybranie głowicy frezarskiej z magazynu narzędzi.
W zakładce „więcej” ważne jest, aby wpisać numer przesunięcia bazowego, dotyczy to każdego kolejnego narzędzia, które będzie definiowane w programie (Rysunek 12.).

Rysunek 12. Przesunięcie bazowe G55
Następnym punktem jest wybranie cyklu planowania dla wybranego narzędzia. W oknie operacji należy zdefiniować niezbędne dane w celu wygenerowania ścieżki narzędzia (Rysunek 13.). W zakładce „ogólne” wprowadzane są informację na temat rodzaju frezowania (współbieżne czy przeciwbieżne), szerokości skrawania oraz parametrów obróbki. Następna strona opisuje wartości w osi Z, czyli wysokość bezpieczną, poziom (czyli informacja o ilości naddatku na górnej powierzchni), głębokość (ile materiału ma być zebrane) oraz głębokość skrawania (ilość materiału zabierana na jeden przejazd). Kolejna zakładka pozwala ustawić posuw (w wartości procentowej) oraz długości wejść i wyjść z materiału (wartość 32mm, ponieważ średnica freza to 63mm, a więc należy odsunąć się o minimum promień narzędzia i dodać jakąś wartość bezpieczną). Ostatnia strona przedstawia opcje posuwu i ustawienia roboczego (ruchy szybkie maszyny). Zaznaczona opcja „dojazd na bezpiecznym” definiuje wysokość na jaką narzędzie będzie każdorazowo wyjeżdżać po skończeniu danej ścieżki (w przykładzie 1mm).

Rysunek 13. Opis operacji planowania.
Po zatwierdzeniu powyższych opcji program cam generuje ścieżki narzędzia. Warto od razu dodać opcję odjazdu narzędzia do pozycji wymiany. Droga narzędzia oraz drzewo operacji przedstawia rysunek 14.

Rysunek 14. Ścieżki narzędzia oraz drzewo operacji.
W celu weryfikacji powyższej operacji można wykonać symulację i porównać efekt końcowy z modelem 3D (Rysunek 15.).
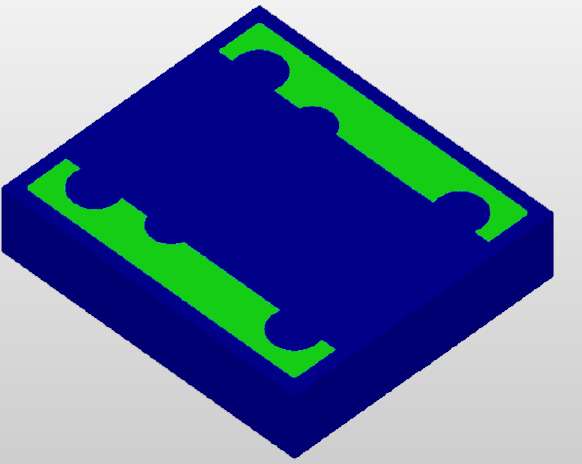
Rysunek 15. Porównanie poprawności wymiarów i kształtu po operacji planowania.
Warto zwrócić uwagę na kolory, ponieważ nie są one przypadkowe. W oprogramowaniu EdgeCam najlepiej skupić się na czterech kolorach. Niebieskim, zielonym, żółtym oraz czerwonym. Przekazują one informację na temat ilości materiału w danym miejscu. Kolejno można przedstawić je w następujący sposób:
- Niebieski – informuje o nadmiarze materiału w danym miejscu,
- zielony – po danej operacji zebrane zostało tyle materiału ile potrzeba było (to znaczy że wymiar jest na „zero”),
- żółty – ostrzega o zebraniu zbyt dużej ilości materiału (zwykle jest to od 0.06 do 0.15, dalej kolor przechodzi w pomarańczowy)
- czerwony – oznacza, że zostało obrobione zbyt dużo materiału (zaczyna się od ok. 0.2mm, przechodzi od jasnoczerwonego do ciemnoczerwonego).
Pierwsza operacja została zakończona. Kolejne definiowane będą na tej samej zasadzie jak wcześniej (wybór narzędzia – operacja wraz z wprowadzeniem odpowiednich informacji – wymiana narzędzia/zakończenie programu).
Obróbka gabarytu zewnętrznego może odbywać się na dwa sposoby (tutaj już zależy od tego jak kto woli lub jakie ma dostępne narzędzia). Można przeprowadzać frezowanie stosując małą głębokość skrawania i dużą szerokość lub dużą głębokość i małą szerokość. W pierwszym przypadku frezowanie odbywać się będzie na głębokość maksymalną 21mm po 3mm każde przejście oraz z maksymalną szerokością skrawania (w przykładzie 5mm na stronę) (Rysunek 16.).

Rysunek 16. Frezowanie z małą głębokością skrawania i dużą szerokością.
Drugi przypadek wymaga niewielkiej zmiany w ustawieniach (Rysunek 17.). Głębokość skrawania zmieniana jest z 3mm na 21mm (czyli równą maksymalnej głębokości na jaką chcemy frezować), natomiast w opcjach ścieżek wielokrotnych podaje się wartości startu naddatku oraz ile ma być zbierane na jedno przejście (suma obu powinna wynosić tyle ile jest naddatku materiału, w przykładzie jest 5mm naddatku, a chcemy frezować po 1mm na szerokości stąd takie wartości).

Rysunek 17. Frezowanie z dużą głębokością skrawania i małą szerokością.
Do kolejnej operacji można schować ścieżki narzędzi z poprzednich zabiegów, aby nie zaciemniać modelu. Następnie zostanie wykonane wiercenie, niezbędne do tego jest wskazanie punktów środka otworów na modelu. Można to zrobić automatycznie jednak przy tak niewielkiej ilości otworów zostanie pokazane to ręcznie. Należy na głównym menu wejść na zakładkę „ustawienia”, a następnie wybrać polecenie „punkt” i zaznaczyć punkty środkowe otworów, które powinny pokazać się na modelu. Po tym zabiegu model powinien wyglądać jak na rysunku 18.
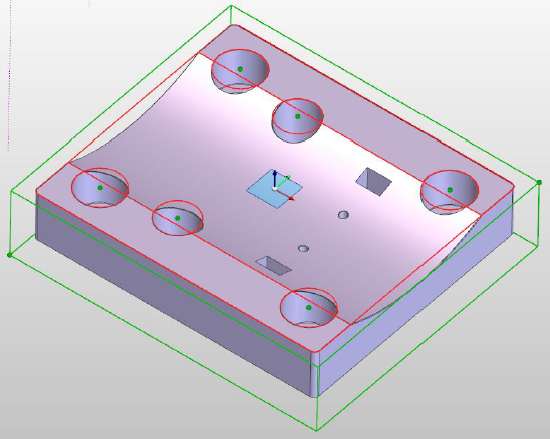
Rysunek 18. Zaznaczenie punktów środka otworów (zielone kropki).
W tym momencie można zabrać się za operację wiercenia. Potrzeba do tego dwóch różnych wierteł, o średnicy Ø10.5mm oraz Ø16mm. W sytuacji gdy nie mamy zdefiniowanego danego narzędzia w magazynie narzędzi trzeba je utworzyć. Należy wybrać ikonę magazynu narzędzi i utworzyć narzędzie. Są dwa sposoby na tworzenia narzędzi. Pierwszą metodą jest zdefiniowanie narzędzia od nowa poleceniem „dodaj”, wtedy będziemy zmuszeni wpisywać wszystkie geometrie ostrza, długości i nazwę. Drugą metodą jest wybranie dowolnego narzędzia i użycie opcji „kopiuj”, w tym przypadku wystarczy zmienić tylko średnicę i nazwę (przydatne, gdy mamy np. dwa wiertła węglikowe o różnych średnicach). Druga opcja pozwala na oszczędzenie nieco czasu podczas wprowadzania danych narzędzia.
W tym przypadku brakuje w magazynie wiertła Ø10.5mm. Zostanie ono utworzone metodą kopiowania innego narzędzia. Cały proces pokazany jest na rysunku 19.

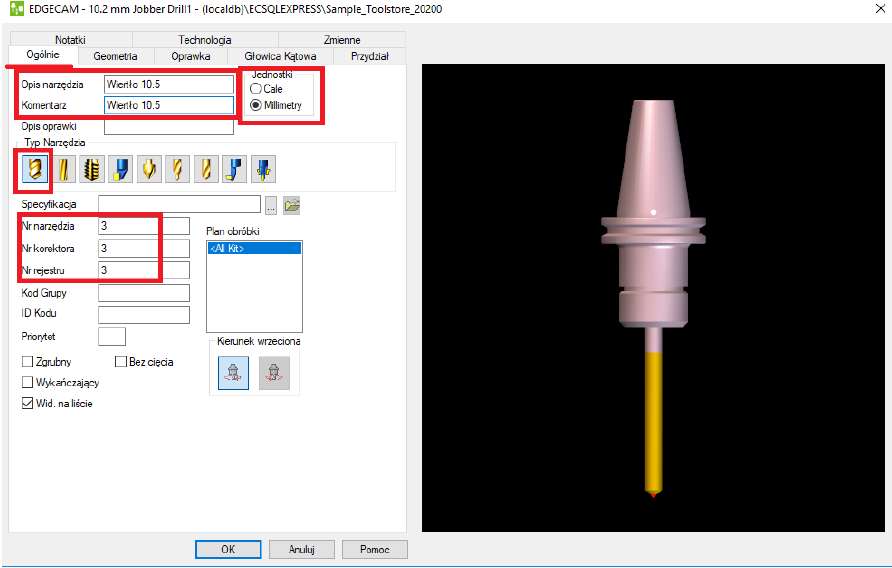

Rysunek 19. Definiowanie nowego narzędzia na podstawie już istniejącego.
Jak można zauważyć na rysunku powyżej, podstawą pod nowe narzędzie było wiertło Ø10.2mm. Wybranie opcji „edytuj” otworzyło nowe okno w którym zmieniona została nazwa narzędzia oraz komentarz (zwykle komentarz to po prostu to samo co nazwa). Warto zwrócić uwagę na jednostki w jakich jest definiowane narzędzie (cale czy milimetry). Dalej podane są dane potrzebne do prawidłowego umiejscowienia narzędzia w maszynie czyli numer narzędzia, korektora i rejestru (najlepiej aby były one takie same). Na kolejnej zakładce „geometria” zmieniona została tylko średnica z 10,2mm na wymaganą 10,5mm (jako że w założeniu są to takie same narzędzia to geometria ich się nie zmienia). Po zatwierdzeniu zmian w magazynie narzędzi pojawi się wiertło Ø10,5mm.
Jeżeli są już zdefiniowane wszystkie potrzebne narzędzia można przystąpić do wiercenia. Po wybraniu operacji wiercenia należy wskazać punkty w których będzie odbywało się wiercenie. Zaczniemy od otworów Ø10.5mm. Zatwierdzając punkty pojawi się okno operacji w którym należy zdefiniować rodzaj zabiegu (do wyboru nawiercanie, pogłębianie, zgrubny czyli wiercenie oraz wykańczająco czyli gwintowanie, rozwiercanie czy wytaczanie) (Rysunek 20.).


Rysunek 20. Definiowanie operacji wiercenia.
W zakładce „ogólne” należy zdefiniować poziom bezpieczny na jaki narzędzi wyjedzie po przewierceniu ostatniego otworu, poziom wycofania (czyli wyjazd po każdorazowym wierceniu), rodzaj otworu (przelotowy czy ślepy) oraz rodzaj optymalizacji (czyli kolejność w jakiej chcemy, aby maszyna wierciła otwory) i typ posuwu (obroty na minutę lub obrót).
W pokazanym wyżej przypadku chcemy wiercić, stąd też przechodzimy do zakładki „zgrubny” i wybierany strategie wiercenie (jest to strategia wiercenia na jedno przejście). W przypadku gdy chcemy aby wiercenie odbywało się z wyciąganiem wióra należy wybrać opcję głębokie otwory, wtedy uaktywni się okno głębokości skrawania (czyli po ile w dół ma wjeżdżać wiertło na jeden przejazd). Należy podać głębokość na jaką wykonywany będzie otwór (23mm dlatego, że nasz gotowy element ma grubość 20mm, więc żeby wiertło przeszło na wylot trzeba wiercić nieco głębiej). Ostatnimi danymi które należy wprowadzić jest wybranie narzędzia oraz podanie parametrów skrawania (posuw nazwany tutaj wgłębny oraz obroty i numer narzędzia).
Po zatwierdzeniu okna wiercenia na modelu powinny pokazać się ścieżki naszego narzędzia, a drzewo operacji powinno wyglądać jak na rysunku 21.

Rysunek 21. Ścieżki wiertła w cyklu wiercenia, pozostałe operacje ukryte.
Wiercenie otworów Ø16mm będzie przebiegać na tej samej zasadzie więcej nie ma potrzeby opisywać drugi raz tej samej operacji. Warto wspomnieć że w celu przyspieszenia sobie pisania programu można po prostu w drzewie operacji skopiować poprzedni cykl wiercenia. Aby tego dokonać należy przytrzymać klawisz shift i zaznaczyć ostatnie trzy wiersze na drzewie operacji (ruch do wymiany narzędzia, wybranie narzędzia oraz operację wiercenia), a następnie przytrzymać klawisz Ctrl przenieść zaznaczone elementy poniżej (Rysunek 22.).



Rysunek 22. 1. zaznaczenie elementów do kopiowania 2. przesunięcie elementów poniżej z klawiszem ctrl 3. widok końcowy drzewa operacji.
Po skopiowaniu wyżej pokazanych elementów wystarczy zmienić narzędzie na wiertło Ø16mm oraz punkty wiercenia (Rysunek 23.).
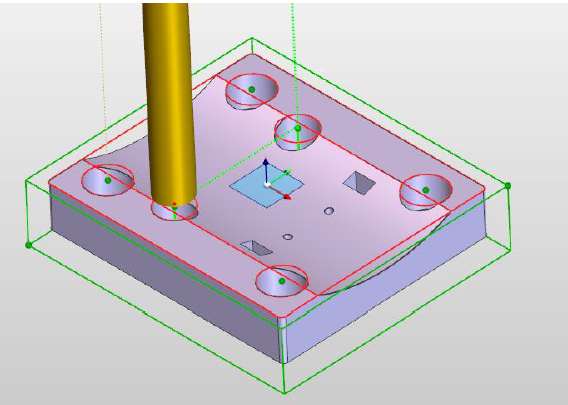
Rysunek 23. Ścieżki wiertła Ø16mm.
Po operacjach wiercenia kolej na wyfrezowanie pogłębień w otworach Ø10,5mm o średnicy Ø18mm. W tym celu z magazynu zostanie wybrany przykładowo frez Ø12mm oraz zdefiniowane zostaną parametry obróbki i przesunięcie bazowe. Kolejno wybrana została operacja profilowania. Należy zaznaczyć miejsca gdzie będzie wykonywane frezowanie (cztery okręgi Ø18mm), a następnie zatwierdzić wybór (Rysunek 24.).

Rysunek 24. Otwory przeznaczone do frezowania (jasno zielone).
Pojawi się okno operacji profilowania w którym należy podaj informacje na temat tego jak ma być przeprowadzana obróbka. W zakładce „ogólne” frezowanie współbieżne, jako że otwory będą robione na gotowo to naddatek wynosi zero. Poniżej należy zdefiniować parametry obróbki. Następna zakładka pozwala nam wybrać czy frezowanie ma odbywać się spiralą czy też każdorazowo narzędzie ma odjechać od materiału. Dalej podana jest głębokość maksymalna obróbki (15mm) oraz maksymalne zagłębienie narzędzia na jeden obrót (2mm) (Rysunek. 25.).


Rysunek 25. Definiowanie parametrów obróbki pogłębień.
Po zatwierdzeniu danych wprowadzonych w oknie operacji profilowania ścieżka narzędzia powinna wyglądać w taki sposób jak pokazane jest to na rysunku 26.
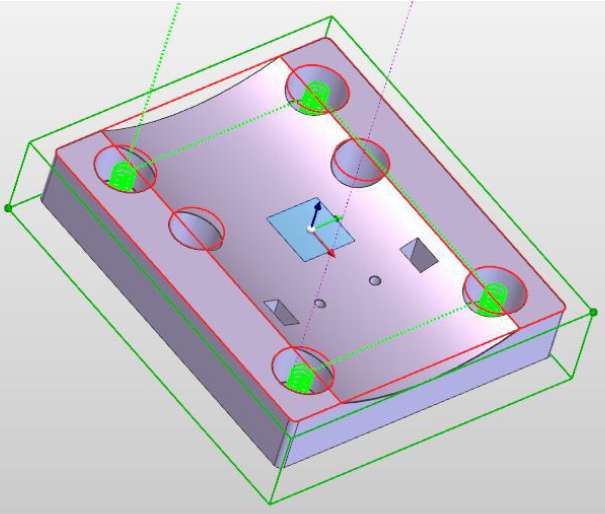
Rysunek 26. Ścieżka narzędzia w operacji profilowania.
Ostatnimi operacjami będzie frezowanie zgrubne i wykończeniowe wybrania. Do tych operacji wykorzystana zostanie opcja frezowania zgrubnego oraz wierszowego (inaczej zwanego wierszowaniem). Warto przed frezowaniem takich kształtów upewnić się czy model jest odpowiednio przygotowany. Na podanym przykładzie w celu uniknięcia niepotrzebnych ruchów freza powinno się „zalepić” wszystkie otwory które mają jakąś część wspólną z płaszczyzną obrabianą (w tym przypadku wszystkie). Można to zrobić za pomocą oprogramowania CAD lub wbudowanych opcji edycji modelu w środowisku CAM. Wracając do operacji frezowania zgrubnego, zostanie przeprowadzona z wykorzystaniem freza Ø20mm z promieniem R2. Standardowo należy wybrać narzędzie z magazynu oraz uzupełnić niezbędne informacje (numer narzędzia i korektora oraz przesunięcie bazowe). Następnie należy wybrać operację frezowania zgrubnego i zaznaczyć kolejno geometrię do obróbki (tutaj zaznaczany jest cały model) (Rysunek 27 A.) i zakres obróbki (czyli narysowany na początku programu kontur) (Rysunek 27 B.).
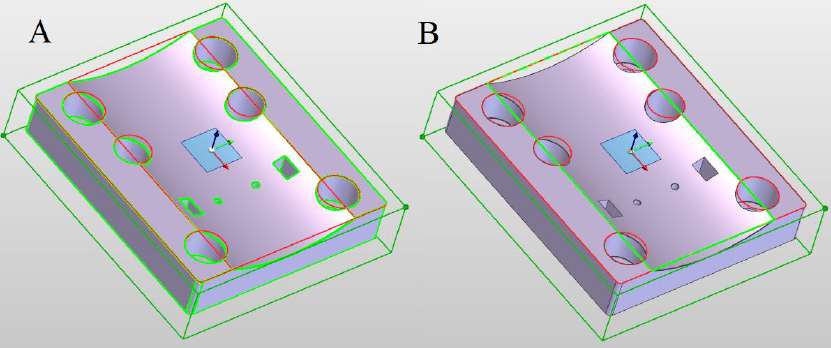
Rysunek 27. Operacja frezowania zgrubnego A – geometria do obróbki, B – zakres obróbki.
Zatwierdzając wybór pojawi się okno operacji gdzie podawany jest typ frezowania (optymalny czy zarówno frezowanie współbieżne jak i przeciwbieżne), szerokość skrawania (15%), naddatek (0.2mm), oraz parametry obróbki. Głębokość maksymalna powinna być wczytana automatycznie przez program cam, natomiast głębokość dosuwu ustawiona została na 0.5mm (Rysunek 28.).

Rysunek 28. Okno operacji wierszowania.
Łatwo można zauważyć że nie zostało w tym oknie wybrane narzędzie. Nie jest to potrzebne ponieważ wybór został dokonany wcześniej bezpośrednio przed wstawieniem operacji, wystarczy zaznaczyć opcję bieżące narzędzie.
Zatwierdzając podane dane wygenerowana zostanie ścieżka narzędzia (Rysunek 29.).
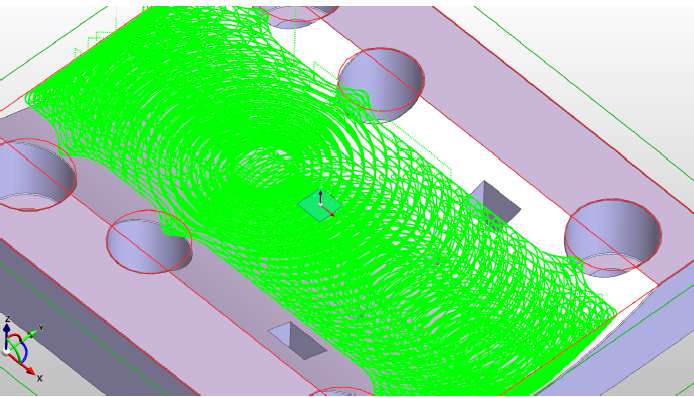
Rysunek 29. Ścieżka narzędzia w operacji frezowania zgrubnego.
Jak zostało wspomniane wyżej gdyby wszystkie otwory w modelu zostały „zaklejone” program CAM nie widziałby ich, a więc ścieżka narzędzia wyglądałaby nieco inaczej.
Operacją wykończeniową wybranie będzie wierszowanie. Do przeprowadzenia tego procesu zostanie wykorzystany frez kulowy Ø12mm. Należy wybrać ikonę wierszowania, a następnie dokładnie w ten sam sposób jak w poprzedniej operacji zaznaczyć geometrię przeznaczoną do obróbki oraz zakres (czyli granice frezowania). Wierszowanie służy jedynie do wykończenia stąd też nie jest możliwe podanie głębokości frezowania na jedno przejście (narzędzie wjeżdża na pełną głębokość maksymalną). W opcjach wierszowania należy podobnie jak w poprzedniej operacji podać takie informacje jak typ frezowania, szerokość skrawania, naddatek (jako że jest to wykończenie wynosi on zero), kąt (został podany 45°) oraz promień wejścia. Na kolejnych zakładkach wprowadza się parametry obróbki i wysokość bezpieczną (Rysunek 30.).
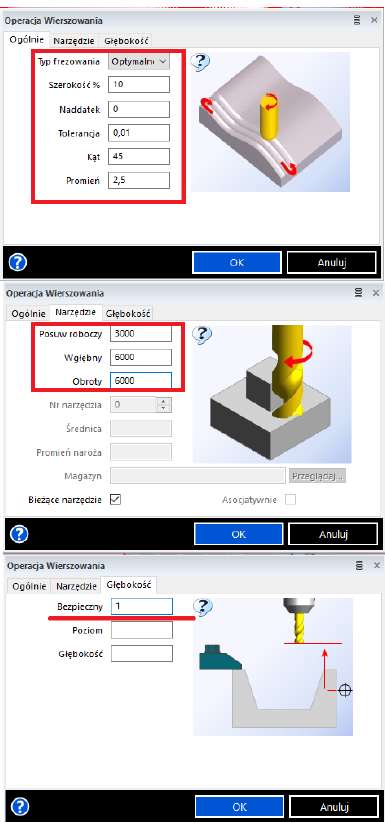
Rysunek 30. Parametry wierszowania.
Zatwierdzając podane informacje wygenerowana zostaje ścieżka narzędzia wykończeniowego (Rysunek 31.).

Rysunek 31. Ścieżka narzędzia wykończeniowego wybranie, operacja wierszowania.
Na zakończenie programu CAM należy do drzewa operacji dodać odjazd narzędzia do bazy. Program jest gotowy, wystarczy teraz zaznaczyć wszystkie elementy w drzewie operacji jako widoczne. Pojawią się wszystkie wygenerowane ścieżki wykorzystanych narzędzi (Rysunek 32.).

Rysunek 32. Ścieżki narzędzi wraz z pełnym drzewem operacji.
Mając napisany cały program cam możemy przeprowadzić symulację lub od razu zobaczyć wynik obróbki (Rysunek 33.).

Rysunek 33. Porównanie modelu 3D z półfabrykatem po obróbce.
Jak pokazuje powyższy rysunek program został napisany poprawnie. Uprzedzając pytania w obróbce czasem występują sytuacje gdzie frezowanie nie jest możliwe. Przykładem są tutaj dwie kieszonki oraz otwory, stąd też program zamalował te obszary na niebiesko. Ze względu na swoją geometrię kieszenie nie mogą zostać wykonane ponieważ wymagają kątów prostych (a jak wiadomo nawet najmniejszy frez zostawia promień w narożu). Jeżeli chodzi o otwory są po prostu zbyt małe żeby być pewnym że zostanie uzyskana wymagana tolerancja. W takim przypadku cechy te zostaną wykonane metodą elektrodrążenia drutowego. Warto zwrócić uwagę że na powyższym zdjęciu jest w niektórych miejscach dużo różnych kolorów, przykładowo w pogłębieniach otworów. Jest to najprawdopodobniej spowodowane ograniczonymi możliwościami przeliczeniowymi programu, stąd też nie należy się tym przejmować.
Po sprawdzeniu poprawności programu nie pozostaje nic innego jak wygenerować G kod, uzbroić maszynę w odpowiednie narzędzia, zamocować i zbazować odpowiednio półfabrykat oraz (jak to najczęściej mówią prezesi) wcisnąć zielony guzik i maszyna będzie robiła „sama”.
Program CAM dostępny jest w sklepie EBMiA.pl pod adresem: https://www.ebmia.pl/sterowanie-maszyn-oprogramowanie-c-287_34.html