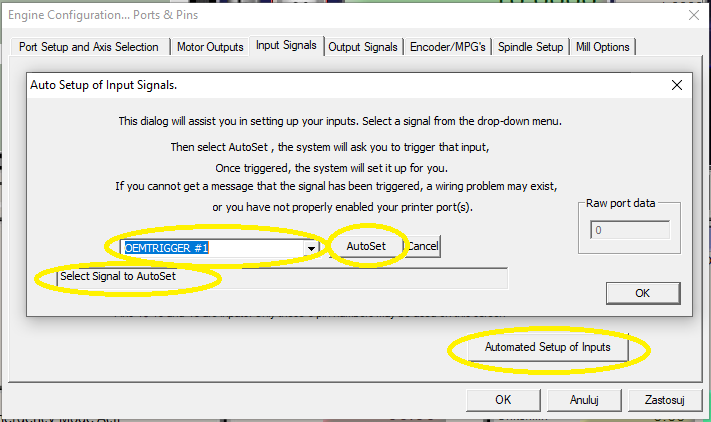Decydując się na budowę własnej maszyny CNC, nie ważne jakie zostanie zastosowane rozwiązanie konstrukcyjne, w pewnym momencie staniemy przed dylematem wyboru programu sterującego. Doskonałym rozwiązaniem tego problemu jest program Mach3. Jest to uniwersalny program sterujący maszynami, który może znaleźć zastosowanie przy realizacji sterowania wielu maszyn. Oferuje on duże możliwości w przystępnej cenie. Z tego powodu od wielu lat cieszy się on niezmienną popularnością wśród polskich użytkowników. Docenili go nie tylko hobbyści, ale również profesjonaliści, którzy na programie Mach3 oparli produkcję w swoich zakładach.
Umożliwia on sterowanie pracą wielu typów maszyn; oprócz standardowych zastosowań, takich jak frezarki, tokarki czy wypalarki plazmowe w sieci można znaleźć wiele materiałów na temat realizacji giętarek do drutów, robotów malujących, robotów pakujących czy też wycinarek do styropianu. Możliwości są tak naprawdę nieograniczone. Jest to wszechstronny program sterujący z którym praca jest bardzo intuicyjna. O jego możliwościach można napisać bardzo wiele, ale do najważniejszych funkcji należy obsługa 6, niezależnych osi, obsługa wrzeciona, obsługa makr, możliwość konfiguracji każdego wejścia oraz wyjścia. Więcej o możliwości programu można poczytać na stronie producenta. Na stronie sklepu EBMiA.pl można pobrać wersję instalacyjną programu w celu jego przetestowania ( bez wgrania pliku licencji program jest w pełni funkcjonalny, jednak posiada ograniczenie w postaci 500 linii g-kodu). Możemy tam również znaleźć nieodpłatne spolszczenie oraz materiały ułatwiające konfigurację systemu sterowania.
Jeżeli zastanawiałeś się co to jest i jak działa program Mach3? Jak skonfigurować oraz zacząć z pracę z programem Mach3? Zapraszamy na nasze forum poświęcone tematyce CNC. Znajdziesz tam również pomocne informacje na temat programu Mach3.
Dokonując zakupu licencji programu Mach3 w sklepie EBMiA.pl otrzymasz gratis naklejki na klawiaturę, które ułatwiają kontrolę maszyny przy pomocy skrótów klawiaturowych.
W standardowej konfiguracji program steruje maszyną przy pomocy portu LPT. Pomocne przy montowaniu systemu sterowania mogą być tzw. płyty główne. Jednak na rynku dostępnych jest wiele kontrolerów ruchu dedykowanych do współpracy z programem Mach3, które pozwalają sterować maszyną za pośrednictwem portu USB oraz coraz częściej portu Ethernetowego.
Budowa pulpitu sterującego
Jedną z ciekawych funkcjonalności jaką oferuje program Mach3 jest możliwość dostosowania wyglądu programu na ekranie komputera. Dodatkowo mamy możliwość zbudowania zewnętrznego pulpitu sterowniczego. Aby móc podłączyć przyciski sterownicze musimy wykorzystać piny wejściowe. Sterując maszyną przy pomocy pojedynczego portu LPT mamy do dyspozycji jedynie 5 sygnałów wejściowych. Uwzględniając potrzebę zamontowania krańcówek bazujących lub czujnika długości narzędzia, taka ilość wejść często bywa niewystarczająca. Na szczęście program oferuje obsługę dwóch portów LPT. Innym rozwiązaniem jest zastosowanie przytoczonego wyżej kontrolera ruchu, który zazwyczaj oferuje większą liczbę wejść i wyjść. Do budowy zewnętrznego pulpitu sterowniczego wykorzystamy zazwyczaj przyciski ze stykami normalnie otwartymi (NO). Możemy również podłączyć wierzę sygnalizacyjną, która ułatwi informowanie otoczenia o statusie pracy naszej maszynie, co przyczyni się przede wszystkim do podniesienia bezpieczeństwa, ale również może poprawić wydajność pracy operatora.
Aby móc cieszyć się własnym pulpitem sterującym w pierwszej kolejności musimy zastanowić się do jakich funkcji programu będziemy potrzebowali mieć dostęp przy jego pomocy. Chyba najważniejszym elementem na pulpicie sterującym jest przycisk bezpieczeństwa, który zatrzyma pracę maszyny w razie problemu ( tzw. grzybek; najczęściej w kolorze czerwonym umieszczonym na żółtym tle). Przycisk ten powinien odciąć zasilanie dla silników oraz podać sygnał do programu sterującego, wskutek czego ten przejdzie w stan zatrzymania awaryjnego. Do przydatnych funkcji należą również Start cyklu, Pauza oraz Stop ( Zatrzymanie wykonywania programu), czy wywołanie bazowania. Wybrane funkcje oczywiście zależą od specyfiki maszyny. Poniżej przedstawiona jest lista funkcji jakie możemy realizować z przycisków zewnętrznych w programie Mach3:
Wybór okna Program Run – 1
Wybór okna MDI – 2
Wybór okna Toolpath – 3
Wybór okna Diagnostics -5
Wybór okna Settings – 6
Wybór okna Offsets – 7
Cycle start – 1000 ( Rozpoczęcie wykonywania g-kodu)
Pause (Feed Hold) – 1001 ( Wstrzymanie pracy)
Rewind – 1002 ( Przewinięcie G-kodu do początku)
Stop – 1003 ( Zatrzymanie pracy)
Single – 1004 ( Aktywacja tzw. funkcji pojedynczego bloku)
Zero All – 1007 ( Wyzerowanie współrzędnych wszystkich osi)
Zero X – 1008 ( Wyzerowanie współrzędnych osi X )
Zero Y – 1009 ( Wyzerowanie współrzędnych osi Y )
Zero Z – 1010 ( Wyzerowanie współrzędnych osi Z )
Zero A – 1011 ( Wyzerowanie współrzędnych osi A )
Zero B – 1012 ( Wyzerowanie współrzędnych osi B )
Zero C – 1013 ( Wyzerowanie współrzędnych osi C )
Run from here – 1016 ( Funkcja uruchom z tego miejsca)
Feed raise – 108 ( Podniesienie posuwu )
Feed lower – 109 ( Zmniejszenie posuwu )
Feedrate reset – 1014 ( Ustawienie prędkości na 100% )
Raise spindle speed – 163 ( Podniesienie prędkości wrzeciona )
Lower spindle speed – 164 ( Zmniejszenie prędkości wrzeciona )
Reset – 1021 ( Przycisk Reset )
Ref X – 1022 ( Wywołanie bazowania osi X )
Ref Y – 1023 ( Wywołanie bazowania osi Y )
Ref Z – 1024 ( Wywołanie bazowania osi Z )
Ref A – 1025 ( Wywołanie bazowania osi A )
Ref B – 1026 ( Wywołanie bazowania osi B )
Ref C – 1027 ( Wywołanie bazowania osi C )
Nie jest to kompletna lista. Zostały tutaj wymienione polecenia, o które najczęściej pytają nasi klienci. Cała lista dostępna jest na stronie producenta programu. Sądzę, że przeznaczenie powyższych funkcji jest zrozumiałe. Obok nich podane są tajemnicze liczby. Za chwilę omówimy po co są one nam potrzebne.
Projektując sam pulpit powinniśmy zwrócić uwagę na kilka aspektów. Jednym z ważniejszych będzie sposób rozmieszczenia przycisków oraz odległości między nimi. Ponad to przyciski sterownicze mogą występować w różnych kolorach, których zastosowanie zależy od funkcji do jakiej realizacji będzie przeznaczony przycisk. I tak kolor czerwony przeznaczony jest dla sytuacji awaryjnej, w której naduszenie przycisku spowoduje zatrzymanie maszyny. Kolor żółty służy do potwierdzenia/zakończenia wystąpienia stanu awaryjnego. Kolor zielony stosowany jest do uruchomienia maszyny, np. włączenia pracy w cyklu automatycznym. Kolory biały, szary oraz czarny są to kolory uniwersalne, którym możemy przypisać dowolne funkcje z naciskiem funkcji uruchomienia dla koloru białego, a zatrzymania dla czarnego. Kolory te, nie powinny być wykorzystywane przy funkcjach bezpieczeństwa. Kolor niebieski możemy użyć dla funkcji resetu – np. przywracania parametrów początkowych.
Przyciski pod względem budowy mogą być z podtrzymaniem lub z samoczynnym powrotem. Mogą być one również wyposażone w podświetlenie, które daje możliwość sygnalizacji aktywacji danej funkcji, co ułatwia wymianę informacji operator-maszyna. Kolejną ważną sprawą wyróżniającą przyciski są ich styki, które mogą być normalnie otwarte NO, lub normalnie zamknięte NC. Nie bez znaczenia są również parametry elektryczne styków ( wartość dopuszczalnych prądów i napięć podczas pracy z różnymi typami obciążeń). Przyciski mogą być również zabudowane, lub niezabudowane. Konstrukcja przycisku krytego zapobiega przypadkowemu ich wyzwoleniu, natomiast przycisków wystających ułatwia ich wyzwolenie przez operatora, co może być ważne np. przy realizacji funkcji stopu. Operowaniem pulpitem sterowniczym ułatwiają również oznaczenia. Zastosowane przyciski powinny być dostosowane do warunkach środowiskowych w jakich będą pracowały. Osłony hermetyczne pomogą nam osłonić je przed szkodliwymi czynnikami.
Nie bez znaczenia pozostaje również miejsce montażu samego pulpitu – powinno ono umożliwić bezpieczne oraz wygodne operowanie maszyną, a wszelkie lampki kontrolne oraz wskaźniki powinny być widoczne w czytelny sposób. Wszystkie powyższe aspekty związane są z bezpieczeństwem i ergonomią użytkowania samej maszyny.
Rys. Przykład rozmieszczenia przycisków sterowniczych na drzwiach szafy sterowniczej maszyny do cięcia kamienia
Rys. Widok pulpitu od strony zacisków. Pomocne przy montażu oraz w późniejszym serwisowaniu są oznaczenia na końcach wyprowadzeń przycisków i kontrolek.
Podczas budowy pulpitu i wykonywaniu połączeń elektrycznych notujemy numery portów i pinów portu pod które zostały podłączone poszczególne przyciski. Będzie nam to pomocne w kolejnym kroku.
Konfiguracja programu mach3
Gdy mamy już zaprojektowany i zbudowany pulpit sterujący w kolejnym kroku przejdziemy do konfigurowania programu Mach3. Dlatego wybieramy menu Konfiguracja/Klawisze skrótów, gdzie musimy określić z jakich funkcji chcemy korzystać.
Po prawej stronie okna ustawień klawiszy skrótów musimy podać tzw. kody OEM – w tym celu wykorzystujemy liczby występujące na powyższej liście funkcji. Kody przypisujemy do tzw. trigerów zewnętrznych. Do dyspozycji 15 trigerów.
Jak widzimy poniżej, Dla Trigger#1 została przypisana funkcja Start Cyklu, Trigger#2 funkcja Pauzy (czyli Feedhold), a do Trigger#3 funkcja Stop. Jeżeli chodzi o Stop – to, tak samo jak E-stop – powoduje nagłe zatrzymanie, które przy dużych masach i prędkościach może spowodować niekontrolowane przemieszczenie się osi, czytaj zgubienie pozycji. Pauza powoduje spokojne zatrzymanie, do którego program się niejako ‚przygotowuje’.
Po lewej stronie powyższego okna możemy zdefiniować przyciski do poruszania poszczególnych osi ( Jog Hotkeys). Standardowo mamy zdefiniowane klawisze dla osi X,Y oraz Z ( odpowiednio strzałki lewo-prawo, góra-dół oraz klawisze PgUp-PgDn). Naduszając przycisk A/U++ możemy zdefiniować klawisz na klawiaturze umożliwiający sterowanie osią A w kierunku wartości dodatnich. A naduszając przycisk A/U– możemy zdefiniować klawisz w kierunku wartości ujemnych. Po wprowadzeniu niezbędnych ustawień przyciskiem OK opuszczamy okno.
W kolejnym kroku przygotowania zewnętrznego pulpitu sterowniczego powinniśmy przejść do okna umożliwiającego definiowanie sygnałów wejściowych – menu Konfiguracja/Porty i piny, a następnie wybieramy zakładkę Sygnały wejściowe (Confing/Port&Pin/ Input signals).
Przy pomocy suwaka z prawej strony wyszukujemy na liście sygnałów wejściowych nasze Trigery. Na poniższym zrzucie ekranu widzimy przykład konfiguracji sygnału wejściowego Trigger#1. Aby sygnał był aktywny, kolumnę Enable powinniśmy zaznaczyć na zielono. W kolumnie Port# musimy określić numer portu do którego pinów został podłączony przycisk. Przy sterowaniu opartego o port LPT porty mają numery 1 lub 2. Przy kontrolerach ruchu numery portów podane są w instrukcji do kontrolera. Dla przykładu dla kontrolera Smoothstepper porty są numerowane 1, 2, oraz 3 ( numery są naniesione na samej płytce PCB obok poszczególnych złączek portów). Przechodząc dalej w kolumnie Pin number musimy określić numer pinu, pod który fizycznie podłączyliśmy przycisk funkcji Trigg#1 – funkcja Start cyklu ( zwracałem uwagę na zasadność prowadzenia szczegółowych notatek na etapie budowania i łączenia pulpitu) . Kolumna Active low umożliwia zmianę stanu aktywnego przycisku – przydatne, gdy podłączymy przycisk ze stykami normalnie zamkniętymi (NC).
Pozostałe sygnały przycisków konfigurujemy analogicznie, pamiętając o wpisaniu poprawnych numerów pinów. Przy pomocy przycisku Automatycznej konfiguracji ( Automated Setup of Inputs) możemy w łatwy sposób dokonać przypisania numerów pinów dla sygnałów wejściowych. Niestety funkcja ta działa jedynie przy sterowaniu pinami portu LPT.
Jak widzimy na powyższym zrzucie na oknie konfiguracji powinniśmy wybrać z listy po lewej stronie sygnał który nas interesuje. Wówczas klikamy na AutoSet. Od tego momentu program ‘nasłuchuje’ zmian stanu pinów portów ( komunikat Serching for Signal Activation. Press switch or cancel.) W tym momencie naduszamy klawisz przycisku, który ma być przypisany do wybranego wejścia. Program powinien wykryć zmianę stanu pinu i przypisać odpowiedni numer do wybranego wejścia. Jednocześnie automatycznie zostanie ustawiony odpowiedni stan dla kolumny Active Low. Wykryty numer pinu zostanie również wyświetlony na dolnym wierszu omawianego okna. Przyciskiem OK opuszczamy okno po ustawieniu wszystkich sygnałów wejściowych. Należy pamiętać o zastosowaniu zmian przy pomocy przycisku Zastosuj przy opuszczaniu okna ustawień sygnałów wejściowych. Po powrocie do głównego okna programu możemy cieszyć się naszym pulpitem sterującym.
W razie problemów lub pytań zapraszamy do kontaktu z pomocą techniczną działu Automatyki w sklepie ebmia.pl. Wszelkie pytania lub uwagi można przesłać na adres [email protected]. Również te dotyczące sterowania maszynami, konfiguracji programu Mach3, czy tworzenia makr. Życzę udanej pracy z programem Mach3.